Connect a Canon printer to your computer to convert spreadsheets, presentations, and other digital files into physical files. Differences in printers and computers are created to work together right out of the package. But for them to work together, you have to connect both devices. In this post, we will describe the different methods of connecting a Canon printer to your computers, such as Windows and Mac.
So, no one else is wondering how do I connect my Canon printer to my computer. Just stick around and learn how to connect both devices using the priority system, USB cable, and the WPS button.
How To Connect a Canon Printer To Windows?
Below we have explained the two methods (wired and wireless networks) by which you can easily connect a Canon printer to your Windows computer.
Method 1: Using a USB Cable
A USB cable is the most convenient method to connect a Canon printer to your computer. You can find USB ports on your device. While one end is connected to the printer, the other must be inserted into your computer's USB port. You'll get a message within a few seconds. The installation of the driver is required.
After the installation, ensure that you follow the on-screen steps for setup. You can even follow the steps given below:
- To get started, tap on the Windows "Start" menu.
- You will now see a gear icon in the top left corner. Tap on it for the "Settings"tab.
- You have to tap on the "Labeled Device" option.
- After that, select the "Printers & Scanners" section.
- You will reach a new page and have to tap on "Add Printer and Scanner."
- The printer will begin scanning for devices, and within a few seconds, you will see the printer's name pop up on the screen. Select it.
- Follow the on-screen steps to finish the installation process.
Method 2: Via a Wi-Fi Network
Connecting the Canon to your computer via Wi-Fi is easy. Here's how you can connect a Canon wireless printer to your Windows.
- First of all, confirm that the Canon printer is on.
- If the Wi-Fi lamp is on, turn it off.
- Hold the Wi-Fi button on the printer's control panel until the Wi-Fi lamp flashes.

- When the lamp blinks, hit the "Color"and "Wi-Fi" buttons together.

- You need to download a compatible driver on your computer.
- Place a CD that came with the package and run Setup.
- If you can't find the CD, download the driver from "ij.start.canon."
- Locate the printer and select your operating system.
- Then, run the setup and tap the "Yes" button to proceed.
- In the next screen, select the "Start Setup" option.
- Choose the "Wireless LAN" option for "Select Connection Method" and hit the "Next" button.

- Now, select your country and press the "Next" button.
- You will now see "Terms and Conditions." Read them and hit the "Accept" button.
- You have to select the printer name from the list.
- Select the Wi-Fi name, enter your password, and tap the "Next" button.
- The driver installation process will begin. It takes some time to finish.
- Once the process is complete, select the "Exit" button to end the process.
How To Connect a Canon Printer To Mac?
Here we have explained the complete guide to connecting a Canon printer to your Mac system with both wired and wireless settings. You can choose any method as per your choice.
Method 1: Via Wi-Fi
To connect a Canon printer wirelessly, it's necessary to connect the computer, printer, and Wi-Fi router to the same network. Here are the basic steps to connect a Canon wireless printer to your Mac:
- To start with, power on the Canon printer.
- Make sure that the Wi-Fi router has a WPS button.
- Also, confirm that the router uses the WPA or WPA2 security protocols.
- Click on the Wi-Fi button and hold it until the light flashes once.
- A light in the Wi-Fi should blink blue. Then, go to the router and hit the WPS button.

- Be sure to tap the button for 2 minutes, or the connection will be interrupted.
- If the Wi-Fi lamp flashes, the printer searches for available networks.
- After Wi-Fi is connected, the power and Wi-Fi lights will flash.
- Wait till the connection is completed. Once connected, the power and Wi-Fi lights will stop flashing.
- Now, you have to download the driver for the Canon printer.
- After that, install the driver by following the on-screen prompts.
Now your Mac and the Canon printer have been successfully connected to Wi-Fi. Hope the above steps answered your question, "how do i connect my Canon printer to my computer."
- After the installation, open the "Apple" menu and tap on the "System Preferences" option.

- After that, click on the "Printers & Scanners" section.

- You must add the printer by pressing the "+" icon.
- Select the printer name from the list and tap the "Add" button.
- Keep following the installation process. The Canon printer setup is completed, and you can start printing.
Method 2: With a USB Cable
Follow the below steps to connect a Canon printer to your Mac system using a USB cable:
- First of all, turn on the Canon printer.
- After that, download drivers from "ij.start.canon."
- Then, install the driver by following the on-screen steps.
- Connect the printer's USB cable to the printer and your Mac system.

- Follow the installation steps as mentioned in the above section.
Conclusion
This post will help Canon users connect their printers to Windows and Mac systems using wireless and wired networks. So, confirm that all the instructions are followed in a precise manner.
Visit: ij.start.canon
Source: https://weldevid654.wordpress.com/2023/02/11/how-do-i-connect-my-canon-printer-to-my-computer/




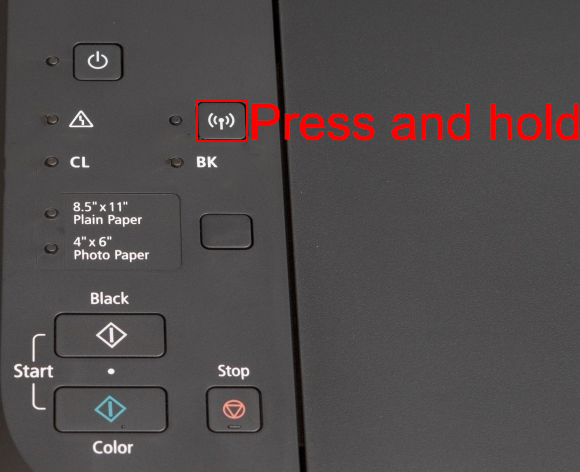
Comments