Most Comprehensive Guide to Resolve QuickBooks Error 15222
Resolving QuickBooks Error 15222: The Most Comprehensive Guide
Resolving QuickBooks Error 15222 requires a systematic approach to tackle issues with digital signatures, antivirus settings, and Internet Explorer configurations. Begin by verifying and adjusting Internet Explorer settings, ensuring the correct digital signature on update files, and adding exceptions for QuickBooks in antivirus and firewall settings. Running QuickBooks as an administrator and installing digital certificates can also help resolve the error. Regular software updates and backups are recommended to prevent future occurrences. For persistent issues, consulting Intuit support or a certified QuickBooks professional may provide additional assistance.
Understanding QuickBooks Error 15222
QuickBooks Error 15222 manifests itself with an error message that usually states something along the lines of "Error 15222: The payroll update did not complete successfully." It often occurs when downloading a payroll or QuickBooks Desktop update. The error can be caused by various factors, including:
1. Antivirus or Firewall Settings: Sometimes, security software settings can block QuickBooks from downloading or installing updates.
2. Internet Explorer Settings: QuickBooks uses Internet Explorer to download updates. Issues with Internet Explorer settings or outdated versions can lead to Error 15222.
3. Digital Signature Issues: If the digital signature on the update file is invalid or cannot be verified, QuickBooks may fail to install the update.
4. Administrator Rights: Insufficient permissions for the user account running QuickBooks can also cause update errors.
Step-by-Step Solutions to QuickBooks Error 15222
To resolve QuickBooks Error 15222 effectively, follow these comprehensive steps:
Step 1: Verify Internet Explorer Settings
(i) Open Internet Explorer: Ensure that you are using the latest version of Internet Explorer.
(ii) Check TLS Settings: Go to Tools > Internet Options > Advanced. Make sure that TLS 1.0 is checked and TLS 1.1 and TLS 1.2 are unchecked under Security section.
(iii) Set Internet Explorer as Default Browser: In Internet Options > Programs tab, make sure that Internet Explorer is set as your default browser.
Step 2: Verify Digital Signature
(i) Download the Update Again: Sometimes, the error may occur due to a glitch during the download process. Attempt to download the update again.
(ii) Check Digital Signature: Right-click the downloaded update file (.exe) and select Properties. Go to the Digital Signatures tab and verify that Intuit, Inc. is listed as the signature.
Step 3: Adjust Firewall and Antivirus Settings
(i) Add Exceptions: Add exceptions for QuickBooks in your antivirus and firewall settings. Ensure that ports 80 and 443 are open for incoming and outgoing communication.
(ii) Temporarily Disable Security Software: Temporarily disable your antivirus and firewall to check if they are causing the issue. Remember to re-enable them after troubleshooting.
Step 4: Install Digital Certificate
(i) Download Digital Certificate: Go to the official QuickBooks website and download the digital certificate (QuickBooks.cab).
(ii) Install Digital Certificate: Double-click the downloaded file to install the digital certificate. Follow the on-screen instructions to complete the installation.
Step 5: Run QuickBooks as Administrator
(i) Close QuickBooks: Ensure QuickBooks is closed completely.
(ii) Run as Administrator: Right-click the QuickBooks icon and select "Run as administrator." Enter the admin credentials if prompted.
Step 6: Restart and Update QuickBooks
(i) Restart Computer: After making these changes, restart your computer to apply the settings.
(ii) Update QuickBooks: Open QuickBooks and attempt to download the update again.
Additional Tips and Considerations
(i) Update QuickBooks Regularly: Keeping your QuickBooks software up to date reduces the likelihood of encountering errors.
(ii) Backup Company File: Before making any significant changes or updates, always backup your QuickBooks company file to avoid data loss.
(iii) Seek Professional Help: If you are unsure about any step or if Error 15222 persists despite troubleshooting, consider contacting Intuit support or a certified QuickBooks professional.
Conclusion
QuickBooks Error 15222 can be frustrating, but with the right troubleshooting steps, it can usually be resolved effectively. By following this comprehensive guide, you should be able to identify the cause of the error and apply the necessary fixes to get your QuickBooks software back up and running smoothly. Remember to stay updated with the latest software patches and maintain regular backups of your data to ensure a seamless accounting experience with QuickBooks.
Visit us for more info: https://www.adviceventure.com/quickbooks-error-15222/




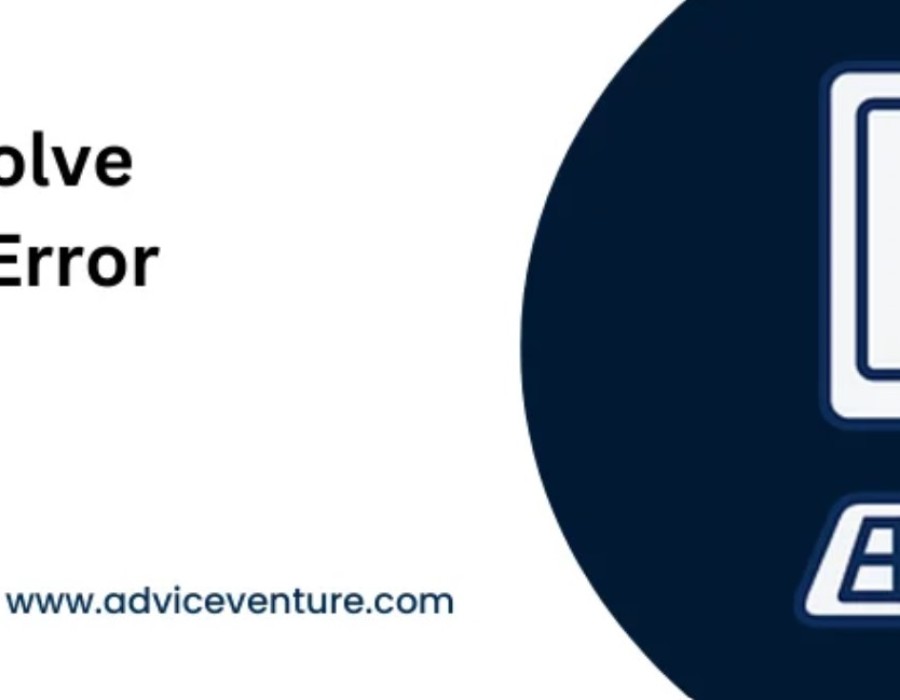
Comments