If you're someone who enjoys crafting and making, then you're probably already familiar with the power of the Cricut cutting machine. One of the most adaptable tools in a crafter's arsenal, a Cricut machine can help you bring your designs to life in a myriad of ways. However, navigating the various features of Cricut Design Space can sometimes feel overwhelming, especially if you're a new user. That's why we're here to help! In this blog post, find your answer to how to slice in Cricut Design Space, an important technique that can help you take your designs to the next level. So, let's get started!
What is a Slice?
A Slice is an essential tool within the Design Space located at the bottom of the Layers panel, next to other Design Space layer tools such as Weld, Attach, Flatten, and Contour. It enables you to extract an image from another image by dividing it into multiple pieces.
Basically, the Slice tool generates new cut paths intersecting the edges of two images, like a cookie cutter or fancy hole punch. In doing so, the tool creates entirely new shapes from the original shapes, with the result that each new shape appears as an individual layer in the Layers panel.
What Do You Need to Use the Slice Tool?
Here are the basics you need to use the Slice tool:
- Cricut machine for cutting your DIY projects. You can use all cutting machines, Cricut Maker 3/Maker, Explore 3/Explore Air 2, and Joy.
- Cricut Design Space (software or app)
- Windows or Mac computer
- Cricut mat
- Cardstock, vinyl, or infusible ink sheets
- Cricut tool kit
Where is the Slice Tool?
You can easily find the Slice tool on your desktop computer or smartphone. Let's find out how.
Desktop - On your computer, the slice tool is located at the bottom right corner of the canvas, under the Layers panel.
Android devices - On Android devices using the Design Space app, you'll find the Slice option as part of the Actions menu, so press the Actions button first and look for Slice.
iOS devices - You'll find this under the Actions menu. So first, select the Action menu at the bottom of the screen, and look for the Slice option.
What is Cricut Design Space?
Cricut Design Space, a free graphic design software program available for Windows, Mac, iOS, and Android, is readily accessible to anyone who wants to download it. It collaborates effortlessly with all Cricut cutting machines, providing a complete drawing board for your designs, along with an extensive selection of fonts, templates, presets, and pre-created designs. The online catalog is also available for browsing.
Cricut aimed to make Design Space as user-friendly and intuitive as possible, making it one of the most accessible proprietary design software for cutting machines. Nonetheless, many users face difficulties with certain tasks, as a quick internet search revealed that one of the most important issues is learning how to slice designs, which is somewhat ironic for software developed for a cutting machine.
How to Slice in Cricut Design Space?
Using the Slice tool in the Design Space software is an easy process that can be used to cut one shape through another, overlapping shapes, or text.
Here are the step-by-step instructions in the section below:
- Ensure the two images overlap. Click and drag them until they do.
- Select both layers, then click the Slice button at the bottom of the Layers panel (or in the Actions menu if using the mobile apps).
- View the new shapes by detaching the layers. Edit the layers individually and delete any unnecessary ones.
Slicing in the Design Space software is easy once you understand the process.
Conclusion
Slicing in Cricut Design Space is an incredibly useful tool for anyone searching to create unique designs. While it may take a bit of practice to get the hang of, the results are well worth it. By following the steps above, you'll be slicing like a pro in no time. Don't be afraid to experiment and see what kind of designs you can create using this powerful tool.
Frequently Asked Questions (FAQs)
Question 1: Why Can't You Slice in the Design Space Software?
Answer: The Slice button may be unavailable due to some factors. For example, you must select two layers, not just one or more, for the tool to work. If a layer is hidden or grouped, you must unhide or ungroup it before using Slice.
Question 2: Can You Use the Slice Tool on Text Layers?
Answer: Yes, it is possible to use the Slice tool on text layers. Just overlap the text layer with another layer, select both layers, and click on the Slice button.
Question 3: Is the Design Space Software or App free?
Answer: Yes, it is. Design Space is entirely free to use, and having a registered Cricut machine is not necessary to use your Cricut account efficiently. However, some resources available through Design Space, like fonts or designs from the Cricut Access library, will need a monthly plan.
Visit: design.cricut.com/setup
SOURCE: https://cricutcomsetupdesign.wordpress.com/2023/04/05/how-to-slice-in-cricut-design-space/




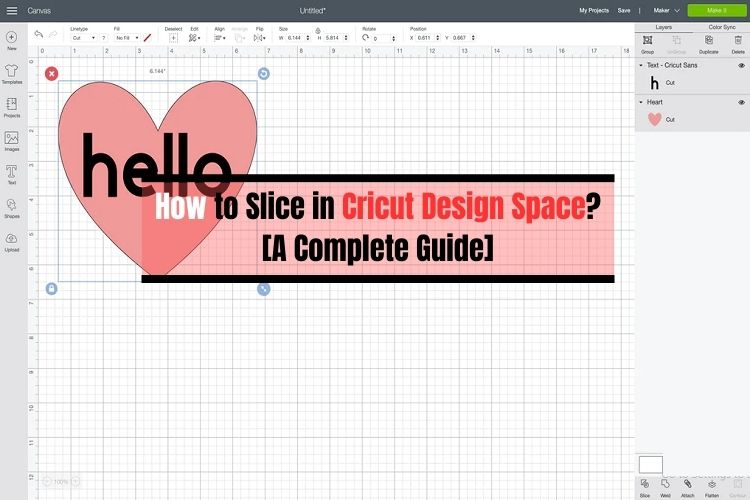
Comments