Need to learn how to setup the Silhouette Cameo® 4 Plus? Well, you have come to the right site. In this article, we’ll guide you through step-by-step instructions on how to set up your Silhouette Cameo 4 Plus on your computer.
The Silhouette Cameo® 4 Plus is a larger version of a DIY cutting machine. It can adjust different types of materials widths up to 15 inches and lets you create precise cuts in paper, vinyl, cardstock, fabric, and many more. So, without wasting time, let’s start with the basic instructions, from unboxing to connecting the Silhouette Cameo® 4 Plus on your computer.
After buying the Silhouette Cameo® 4 Plus, you must unload and set it up to get the most out of it. Follow the procedures below to set up your Silhouette Cameo® 4 Plus at home.
Step 1: First, Check What’s Included In the Box
The Silhouette Cameo® 4 Plus includes the items displayed in the following list. Check that all items are incorporated before proceeding to use your cutting machine.
- Silhouette Cameo® 4 Plus
- A USB cable
- A/C adapter and power cable
- Cameo Plus Cutting Mat (14.6″ x 15″)
- AutoBlade for Cameo 4 Plus
- Handheld blade adjuster
- 4 tool adapters
Step 2: Then, Remove Packaging From Your Machine
First, you’ll need to remove the plastic tape, cardboard, and foam used to hold the Cameo 4 Plus moving parts in place during shipment to prevent damage to the product.
Then, you have to take the Cameo 4 Plus out of the box and remove the plastic tape holding the cover and parts of the machine in place.
After that, remove the 3 tabs that hold the cover on the machine’s front in place; you must remove the two side panel parts and the top portion of the Cameo 4 Plus machine.
In the next step, lift the cover slightly and slide it back, then remove the tape, cardboard, and any foam you see.
Keep in mind to remove the tape on the machine’s back while holding the crosscutter.
Step 3: After that, Register Your Cutting Machine
Next, you need to visit SilhouetteAmerica.com/setup to take you through all the directions to set up the Cameo 4 Plus machine. The first thing you’ve to do is create a Silhouette account and register the machine. Finishing this process gives you access to 100+ different types of free designs in the Silhouette Library.
You will see the first screen as mentioned below. If you already have an account, click on the Sign In button. After that, fill in the details. When this is done, hit the Submit Registration button.
Once you hit the Sign In button and provide your login credentials, you will see this screen is shown below, which is used to register your machine. You’ll find the serial number on a sticker on the back of the machine in the top right corner of the crosscutter cartridge.
In this step, you will get the warranty info. You can always return to this page to view your warranty.
Step 4: Now, Download & Install Silhouette Studio®
Follow the steps below to download Silhouette Studio® on a computer. Be aware that download speeds vary depending on your internet connection. You can use Google Chrome to browse your computer for this process.
- In the first step, you will need to visit the official website of Silhouette.
- Then, select your system: Mac or Windows, from the drop-down menu.
- Look for the drop-down menu under Silhouette Studio Software.
- Now, click the Download button to begin the download procedure.
- Tap on the icon to open the Silhouette Studio® on the window screen.
Once the file is downloaded, the installation process differs on Mac or Windows. However, each computer can guide you through the download process for Silhouette Design Store. If you are looking for installation, follow the instructions below.
- Get permission from the admin to install Silhouette Studio® on your computer.
- In the next step, you need to use the login ID and password.
- If you’re not an admin, then get the login details.
- After that, continue with the installation process.
- You have to read the license agreement.
- Lastly, press the “I Agree” button to complete the process.
This Silhouette Studio® is required to use the Cameo 4 Plus machine, so don’t ignore this step.
Step 5: Lastly, Connect Your Cameo 4 Plus Machine
Firstly, connect your Cameo 4 Plus machine to a power source. Start by connecting the cable, then the adapter, and plug the cable into your cutting machine. After that, plug the power cable into an electric outlet.
Next, connect your machine to your operating system using a USB cable. And then, push the Power button to switch on your cutting machine.
If you haven’t already, open Silhouette Studio® on your operating system. At the top right of the screen, go to the Send tab to open the Send panel section. Now, you need to confirm that your cutting machine is connected successfully and shows “Ready” status.
You need to tap on the cutting machine icon and select your cutting machine to connect appropriately.
Step 6: Pair Your Cameo 4 Plus Machine Via Bluetooth (optional)
The Cameo® 4 Plus is wireless Bluetooth compatible. That way, you can send craft project designs to the Cameo 4 Plus machine for cutting without having to plug your machine into a computer.
To connect Bluetooth to your computer, make sure Bluetooth is activated by clicking the Bluetooth button on the Cameo 4 Plus machine. The backlight will change from white to blue, indicating it is on.
In the Silhouette Studio® software, go to the Send tab. Tap the Bluetooth icon below the panel and select the “Add Bluetooth Machine” option. After a few minutes, the Cameo 4 Plus shows in the Send panel as Ready status, and the setup is done successfully.
Now that your cutting machine is unloaded and successfully connected via a USB cable and wireless Bluetooth start creating your DIY projects in Silhouette Studio® with the Silhouette Cameo 4 Plus.






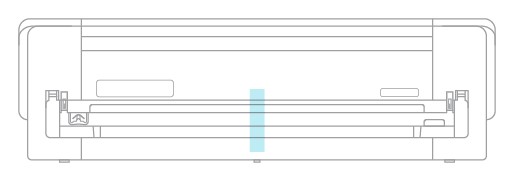
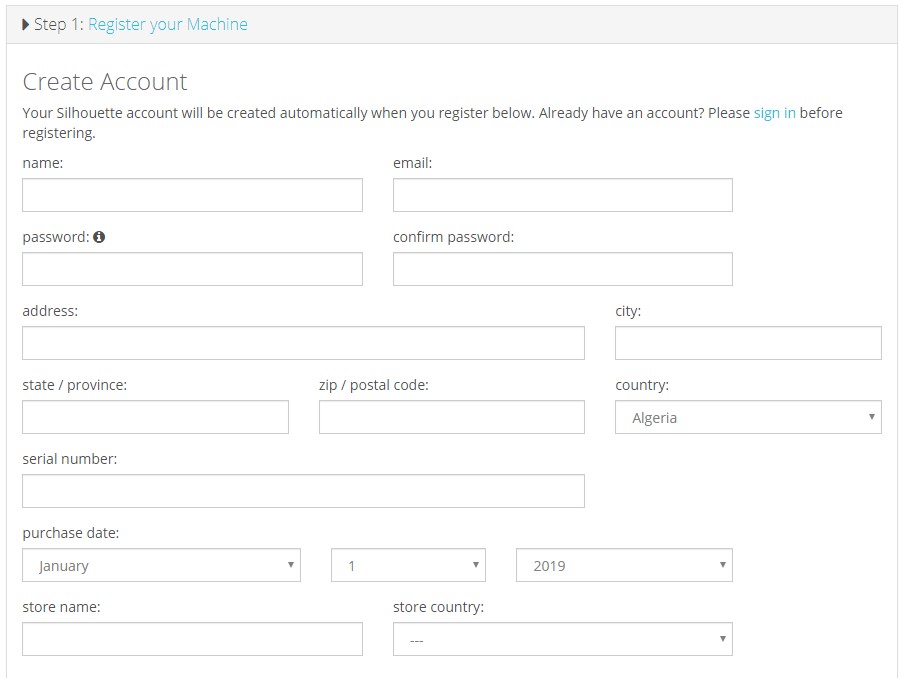
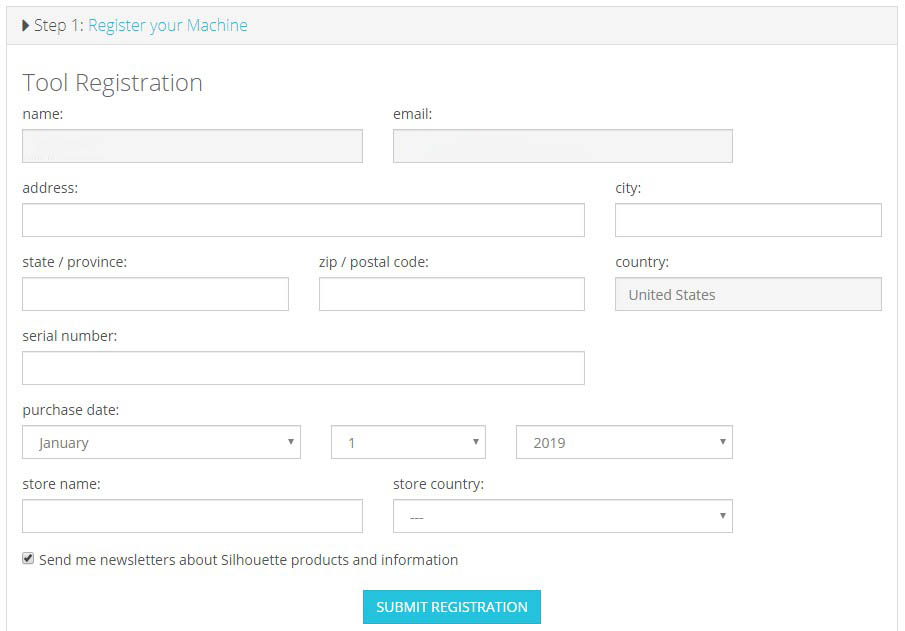
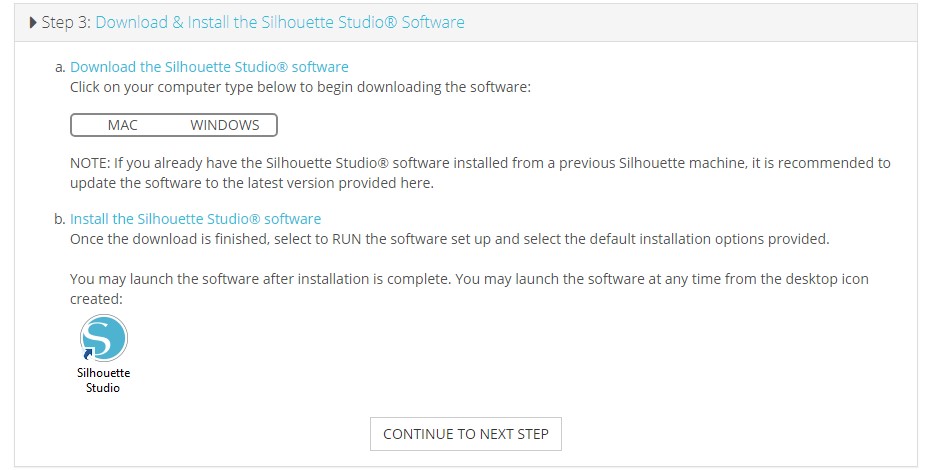
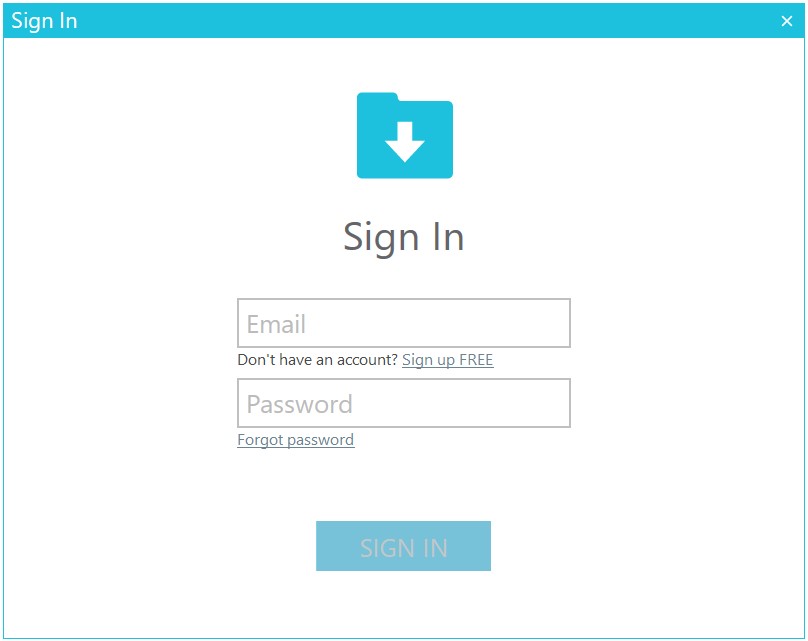
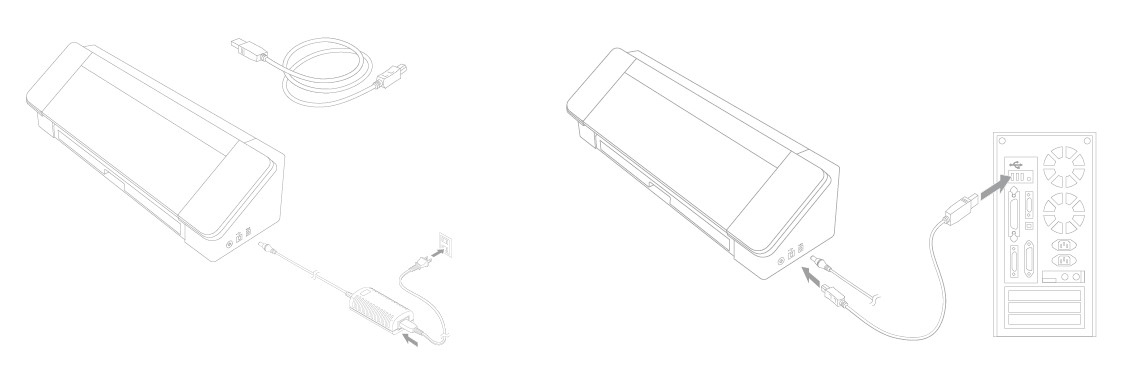
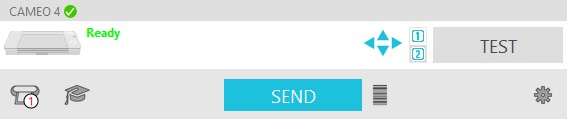
Comments