Are you tired of always opening your PC to print something on your Canon printer? Fortunately, you can connect the printer to your iPhone and print directly from there. After all, the procedure is not so complicated at all. In this post, you’ll find easy methods of how to connect canon printer to iPhone. So, make sure to go through it carefully.
How to Connect Canon Printer to iPhone and Allow Printing
If you want to print something from your iPhone, connect your canon printer to the device by following the steps given below.
- The first step you can take is to check the connectivity of your iPhone and Canon printer. Ensure both are connected to the same network.
- Now, attach the rear panel of your canon printer to one end of the Internet cable.
- In step 3, connect the other end of the cable to the wireless router’s internet port.
- Once you have done all the arrangements, open your iPhone settings and tap the “printers” option.
- Keep scrolling the drop-down Menu for “create printer station” and select printer then.
- Once you see the list of all available printers, choose the Canon printer from there.
- Now, you can try a Print Test and check f the iPhone and Canon printers are connected. You can choose what you want to print as per your needs.
- Finally, tap on the save button to finish the process.
How to Print from iPhone using AirPrint
AirPrint can be used to print from iPhone with a Canon printer. It allows you to print emails, photos, documents, and webpages from your iPhone without installing any additional software. Don’t know how to proceed with it. Don’t worry. Here are easy-to-follow steps on using AirPrint. Your first task is to ensure that your Canon printer is turned on and connected to LAN.
- Now, open your Apple iPhone and tap on the Operations icon.
- Go to the displayed Menu and select Print there. From the Select Printer option, make sure to Select the Canon printer.
- You’ll have the option to change printer settings in the printer options as per your preferences. Change the number of copies you want to print, the page range or format, whether you want a double-sided printout, etc.
- Finally, tap on the Print option.

Now your Canon printer is all set to print as per your selected preferences.
How to Print on Canon Printer Using iPhone without AirPrint
Is your Canon printer not supporting AirPrint? Well, you can still print from it. Just follow the steps given below. The first thing you need to do is turn off the sleep mode of your iPhone if it is turned on. Now go through the steps given below. However, the steps may vary depending on the model of your iPhone:
- Go to Appstore and download Canon Print Inkjet or SELPHY. (To download, you need to have an Apple Account).
- Go to the search field of AppStore and type Canon Print Inkjet/SELPHY there.
- Ensure to search it there. And then download and install it.
- Once SELPHY has been installed, open iPhone settings and Turn on Wi-Fi.
- Removing any USB flash drive or memory card from your device is recommended.
- Now, go to the Setting screen of SELPHY and click on the Menu button.
- Select WIFI settings by pressing the down arrow key and the up arrow key.
- Choose OK, then.
- In the Next step, choose Connection Settings. For this, you can use the up arrow and down arrow keys. Select OK.
- Choose Canon printer and select OK. Moreover, you can change the printer’s name. For this, tap on the EDIT button.
- Now, make use of the up arrow and down arrow keys. Then select Direct Connection and tap OK.

- On the next screen, the password will get displayed. Press the Edit button to edit/change your password.
- Go to your iPhone’s WiFi settings and choose the Network name. Make sure to enter your password in the password field.
- Once your return to the Home screen, tap on the Canon Print Inkjet SELPHY icon on your iPhone.
- Click on all the items or photos you want to print, and then hit Select. Click on the Print option, then.
- To choose your printing preferences click on the Change Settings option.
- And in the final step, tap on the Print button.
- Once the printing process begins, it should be your job to ensure not to disconnect the devices or perform any other job on the printer or iPhone.
Cancelling Printing with Your iPhone
Do you want to cancel the Printing? If yes, go through the below-mentioned steps.
- Click on the Home button of your iPhone. (Tap it twice).
- In the next step, when you select Print Center, the list of the assigned print jobs will appear. When you tap on the cancel printing option, the print job will get canceled.
Conclusion
If you are looking for easy and time-saving steps, read the above post on how to connect canon printer to iphone. We have tried to cover easy methods of printing, with or without using AirPrint. Hopefully, this will work for you.
Frequently Asked Questions
How to Print Directly from iPhone?
By using AirPrint, you can print wirelessly to a printer that supports AirPrint. Moreover, you can find several apps on the App Store that support Airport. The only thing you need to ensure is that your iPhone and the printer are connected to the same network to perform the printing job.
How do I Resolve Canon Printer Not Connecting to my iPhone Issue?
If you are going through Canon Printer Not Connecting to my iPhone Issue, the first and foremost thing you can do is make sure that your iPhone is updated to the latest versions and airplane mode is not turned on. Here is how you can update your iPhone. To update your iPhone,
- Open phone settings
- Tap on General > Software Update.
- Finally, Tap on the Download bad Install option for any available update.
Visit Site – ij.start.canon
Source :- https://ijstart.printerstartsetup.com/detailed-guide-on-how-to-connect-canon-printer-to-iphone/




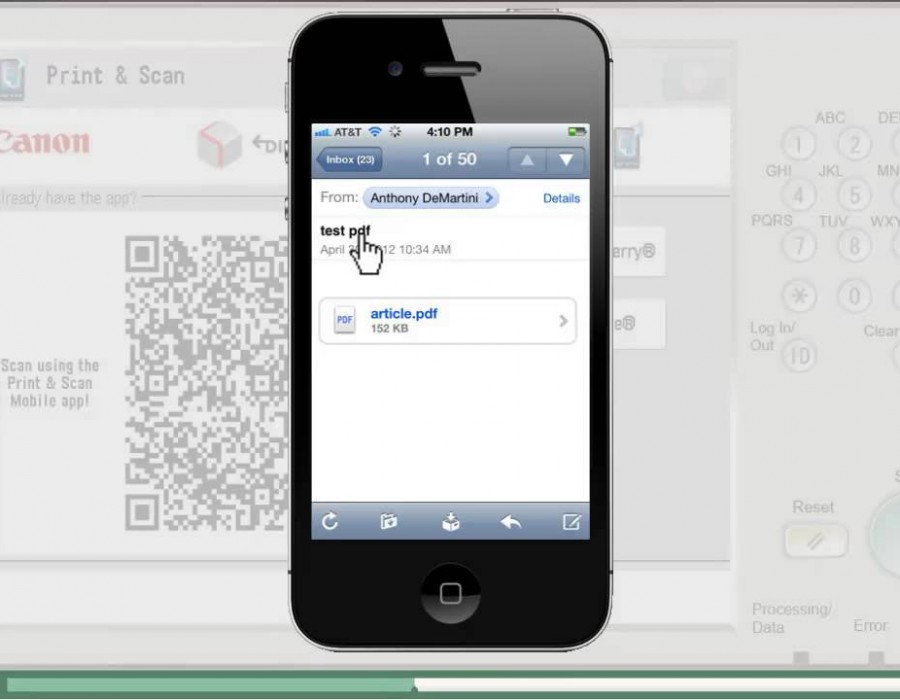
Comments