If you are a Minecraft player, you might have heard of the Technic Launcher. It is a powerful tool that allows you to install modpacks, maps, and custom Minecraft configurations with ease. In this article, we will take an in-depth look at how the Technic Launcher works in Minecraft.
What is Technic Launcher?
Technic Launcher is a free game launcher designed to help players easily install and play modpacks, maps, and custom Minecraft configurations. It is available for both Windows and Mac OS X operating systems.
Features of Technic Launcher
Some of the notable features of Technic Launcher include:
- Easy installation of modpacks, maps, and custom Minecraft configurations.
- Automatic updating of installed modpacks.
- Ability to customize Minecraft settings, such as memory allocation and resolution.
- Integration with the Technic Platform, which allows players to browse and install modpacks from a vast library of user-created content.
How to Install Technic Launcher
Before we dive into how Technic Launcher works in Minecraft, let's first go over how to install it.
Step 1: Download Technic Launcher
Visit the official Technic Launcher website and download the installer for your operating system.
Step 2: Install Technic Launcher
Run the downloaded installer and follow the on-screen instructions to install Technic Launcher.
Step 3: Launch Technic Launcher
Once installed, launch Technic Launcher and sign in with your Minecraft account. You will be presented with the Technic Launcher interface.
How to Use Technic Launcher in Minecraft
Now that you have installed Technic Launcher, let's take a look at how to use it in Minecraft.
Step 1: Browse Modpacks
The first step is to browse the modpacks available on the Technic Platform. You can do this by clicking on the "Modpacks" tab in the Technic Launcher interface.
Step 2: Install Modpack
Once you have found a modpack you want to play, click on the "Install" button. Technic Launcher will download and install the modpack for you.
Step 3: Launch Minecraft
After the modpack has been installed, click on the "Play" button to launch Minecraft with the installed modpack.
Step 4: Customize Minecraft Settings
If you want to customize Minecraft settings, such as memory allocation and resolution, you can do this by clicking on the "Launcher Options" button in the Technic Launcher interface.
Step 5: Update Modpacks
Technic Launcher will automatically check for updates to installed modpacks. If an update is available, you will be prompted to update the modpack.
Conclusion
In conclusion, Technic Launcher is a powerful tool that makes it easy to install and play modpacks, maps, and custom Minecraft configurations. With its user-friendly interface and automatic updating, it is a must-have tool for any Minecraft player.
FAQs
- What is Technic Launcher?
Technic Launcher is a free game launcher designed to help players easily install and play modpacks, maps, and custom Minecraft configurations.
- Is Technic Launcher safe?
Yes, Technic Launcher is safe to use. However, be careful when downloading and installing user-created modpacks, as they may contain malicious content.
- Can I install Technic Launcher on Mac OS X?
Yes, Technic Launcher is available for both Windows and Mac OS X operating systems.
- How do I update installed modpacks?
Technic Launcher will automatically check for updates to installed modpacks. If an update is available, you will be prompted to update the modpack.




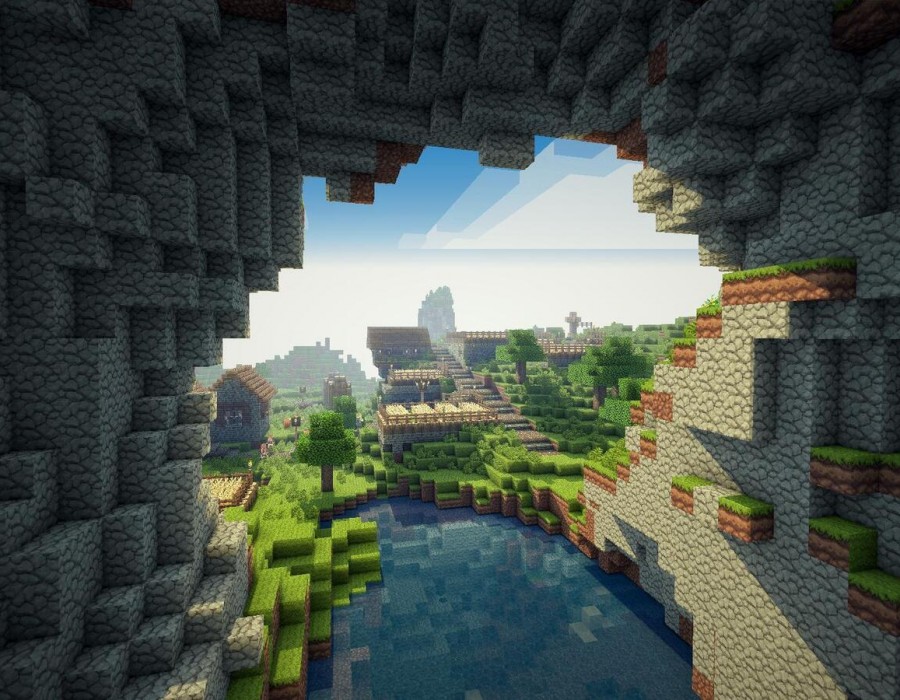
Comments