OneDrive, a cloud storage service provided by Microsoft, allows users to store, access, and share files securely online. One of its most useful features is the ability to share files and folders with others, which can be done seamlessly through portal.office.com, the Microsoft 365 portal. By leveraging OneDrive’s sharing capabilities, users can collaborate on documents, work on shared projects, and provide access to important files regardless of physical location. This comprehensive guide will walk you through the process of sharing files using OneDrive via portal.office.com, explaining various sharing options, permissions, and best practices to make your file-sharing experience as efficient and secure as possible.
What is OneDrive on Portal.Office.com?
Before diving into the sharing process, it’s important to understand what OneDrive is and how it integrates with portal.office.com. OneDrive is a personal cloud storage service available to users with a Microsoft 365 account. It allows individuals and organizations to store files, documents, photos, and other types of data in the cloud, making them accessible from any device with an internet connection.
When you access OneDrive through portal.office.com, you enter the Microsoft 365 ecosystem, where you can easily manage and share your files. The portal provides a streamlined interface where users can access other Microsoft applications such as Word, Excel, PowerPoint, and Outlook, all integrated with OneDrive. By using portal.office.com, users can efficiently manage their files and collaborate with others in a secure and organized manner.
Accessing OneDrive on Portal.Office.com
To share files using OneDrive on portal.office.com, follow these steps to access your account:
Sign in to Portal.Office.com:
Open your browser and go to portal.office.com.
Enter your Microsoft 365 credentials (email address and password) to sign in.
If you’re accessing the platform for the first time, you may need to set up your account or verify your identity using multi-factor authentication (MFA).
Open OneDrive:
Once you’re logged into portal.office.com, look for the "OneDrive" app in the app launcher (the nine-dot icon in the top left corner of the page).
Click on the OneDrive icon to open your OneDrive account, where all your personal files are stored.
How to Share Files Using OneDrive on Portal.Office.com
Sharing files via OneDrive on portal.office.com is simple, and there are several ways to do it, depending on your needs. Let’s explore the different methods you can use to share your files with others.
Method 1: Sharing Files via the OneDrive Web Interface
One of the most common methods for sharing files is through the OneDrive web interface on portal.office.com. Here’s how to do it:
Locate the File or Folder:
Once you’re in your OneDrive account, navigate to the file or folder you want to share.
You can search for the file using the search bar or browse through your folders to find it.
Select the File or Folder:
Click the checkbox next to the file or folder you want to share. This will highlight it and display additional options at the top of the page.
Click the Share Button:
With the file or folder selected, click the “Share” button at the top of the page. This will open a sharing window where you can configure the sharing settings.
Choose Sharing Options:
Link settings: You’ll be prompted to choose who can access the file:
Anyone with the link: Anyone who has the link can access the file without requiring a Microsoft account. This is ideal for sharing with people outside your organization.
People in your organization: Only users within your organization who are logged into portal.office.com can access the file.
Specific people: You can share the file with specific users by entering their email addresses. These users will receive an invitation to access the file, and only they can open it.
You can also set permissions such as whether recipients can view or edit the file. If you only want recipients to view the file, uncheck the “Allow editing” box.
Send the Link:
After configuring the sharing settings, click “Copy link” to copy the sharing link to your clipboard, or click “Send” to email the link directly to the recipients.
If you clicked "Send," you can enter the recipient’s email address, add an optional message, and send the link.
Method 2: Sharing Files Using the OneDrive Mobile App
For users who prefer to share files using their mobile devices, the OneDrive mobile app offers a convenient solution. Here’s how to share files using the OneDrive mobile app:
Open the OneDrive App:
Download and install the OneDrive app from your device’s app store (Google Play for Android or the App Store for iOS).
Open the app and sign in using your Microsoft 365 credentials.
Find the File:
Browse through your files or use the search bar to find the file or folder you want to share.
Select the File and Share:
Tap on the file or folder you want to share, then select the share icon.
Choose your sharing options, just like in the web interface, such as who can access the file and whether they can edit it.
Send the Link:
Once you’ve selected the appropriate sharing settings, copy the link or share it directly via email or messaging apps.
Method 3: Sharing Files with OneDrive for Business
If you’re using OneDrive as part of your Microsoft 365 business subscription, you can take advantage of additional sharing features, such as:
Setting Expiration Dates: For added security, you can set expiration dates on the links you share, ensuring the link becomes invalid after a certain period.
Password Protection: You can require recipients to enter a password before they can access the file, providing an extra layer of security.
These settings are available when sharing via portal.office.com, and they are designed to help organizations control file access and protect sensitive information.
Managing and Tracking Shared Files
Once you’ve shared a file, you may want to track its usage or manage its permissions. Here are some features available on portal.office.com for managing shared files:
View Shared Files
To see who has access to a file and its sharing settings:
Right-click on the shared file or folder in OneDrive.
Select "Manage access" to view the list of people who have access to the file and their permission levels (e.g., can view, can edit).
From this menu, you can also change permissions, stop sharing, or remove specific users.
Stop Sharing a File
If you want to stop sharing a file, follow these steps:
Select the file or folder in OneDrive.
Click on the "Share" button.
In the sharing menu, select "Stop sharing." This will revoke access for everyone who was given a link to the file.
Sharing Notifications
When you share a file, recipients will receive an email notification with a link to access the file. You can also view whether recipients have opened the file by checking the “Activity” section of the file in OneDrive.
Best Practices for Sharing Files Using OneDrive
To ensure the security and efficiency of your file-sharing activities, here are some best practices:
Be Cautious with "Anyone with the Link": While convenient, the "Anyone with the link" option allows anyone with the link to access the file. Use this option carefully, especially when sharing sensitive or confidential documents.
Use Password Protection: For added security, enable password protection and expiration dates when sharing sensitive files, particularly for business purposes.
Review Permissions Regularly: Regularly check who has access to your files and ensure that only the intended people have permission to view or edit them.
Limit Edit Permissions: Unless collaboration is required, it’s often better to grant view-only access to prevent accidental edits or deletions.
Conclusion
Sharing files using OneDrive on portal.office.com is a seamless and efficient way to collaborate, whether for personal or professional purposes. By following the steps outlined in this guide, you can easily share files, configure sharing permissions, and track file usage securely. Always remember to review the sharing settings to ensure that only the right people have access to your files, especially when dealing with sensitive data. OneDrive's integration with portal.office.com provides a user-friendly platform for effective file sharing, empowering individuals and organizations to stay connected and productive.




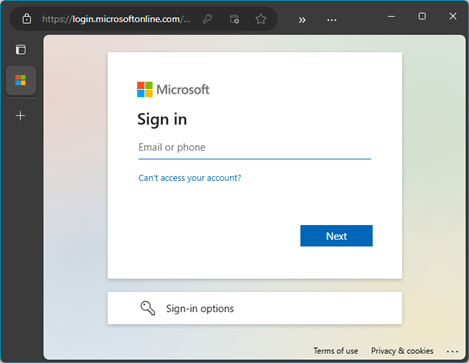
Comments