Setting up a Xerox printer for the first time or after a move can seem daunting, but with the right guidance, it’s a smooth process. Whether you are installing a new Xerox printer for personal use or in an office environment, ensuring that your setup is correct will guarantee optimal print quality and long-lasting performance. This guide will walk you through the basic steps of setting up your Xerox printer with tips for maximizing print quality along the way.
Step 1: Unbox and Inspect the Printer
Start by carefully unboxing your Xerox printer. Check that all components are included: the printer itself, power cord, ink or toner cartridges, and setup manual. Inspect the printer for any visible damage that may have occurred during shipping.
Before powering on the printer, remove any protective packaging material from inside and outside the unit. Most Xerox printers come with tapes and plastic guards to secure delicate parts during transport. Be sure to remove these materials to prevent any operational issues.
Step 2: Place the Printer in a Suitable Location
Position your Xerox printer on a stable surface near a power outlet and, if applicable, close to your computer or network router for easy connectivity. Ensure proper ventilation around the printer to avoid overheating, especially if you plan to use it frequently.
For wireless models, make sure the printer is within range of your Wi-Fi signal. Wired models will require a nearby network connection or USB port, depending on the setup.
Step 3: Connect the Printer to Power and Turn It On
Plug the power cord into the back of the printer and the other end into an electrical outlet. Press the power button to turn on the printer. Most Xerox printers will run an initial setup sequence when first powered on, which can take a few minutes.
During this process, the printer’s control panel will light up, and you may be prompted to select a language and region. Follow the on-screen instructions to complete this part of the setup.
Step 4: Install the Ink or Toner Cartridges
Open the printer's ink or toner compartment as indicated in the setup manual. Carefully remove the cartridges from their packaging, being cautious not to touch the nozzles or chips, which can affect print quality.
Insert the cartridges into their corresponding slots inside the printer, ensuring they are seated securely. Most Xerox printers will automatically detect the cartridges and prime the system for printing. If the printer has a display screen, it may confirm that the cartridges are installed correctly.
Step 5: Load Paper
Open the paper tray and load it with the recommended type and size of paper for your Xerox printer model. Align the paper with the adjustable guides in the tray to prevent jams or misfeeds. Close the paper tray and wait for the printer to register the paper size.
Step 6: Connect the Printer to Your Computer or Network
For wired connections, use the appropriate USB or Ethernet cable to connect the printer to your computer or router. If your printer is wireless, go to the printer’s settings menu, locate the Wi-Fi setup option, and follow the prompts to connect to your network.
On your computer, download the latest Xerox printer drivers from the official Xerox website. Once downloaded, follow the installation prompts to complete the setup. This ensures that your computer communicates properly with the printer.
Step 7: Adjust Print Settings for Optimal Quality
Once your Xerox printer is connected, it's time to optimize the print settings for the best quality. Access the printer properties from your computer’s control panel or settings menu. Here, you can adjust settings such as print resolution, color management, and paper type.
For improved print quality, select the highest print resolution available and use Xerox-recommended ink or toner cartridges. Regularly calibrate your printer, which ensures that colors and text are sharp and accurate.
Step 8: Test the Printer
Finally, run a test print to ensure everything is working correctly. Check the output for any signs of streaks, blurs, or color mismatches. If the print quality is not satisfactory, refer to the troubleshooting section of the user manual or access the printer’s maintenance menu to clean the printheads or adjust the alignment.
Conclusion
Setting up a Xerox printer doesn’t have to be complicated. By following these simple steps, you can ensure that your printer is properly installed and configured for top-notch print quality. Taking the time to carefully place the printer, install ink or toner, and adjust the print settings will go a long way in ensuring the longevity of your Xerox device while delivering crisp, clear prints every time.




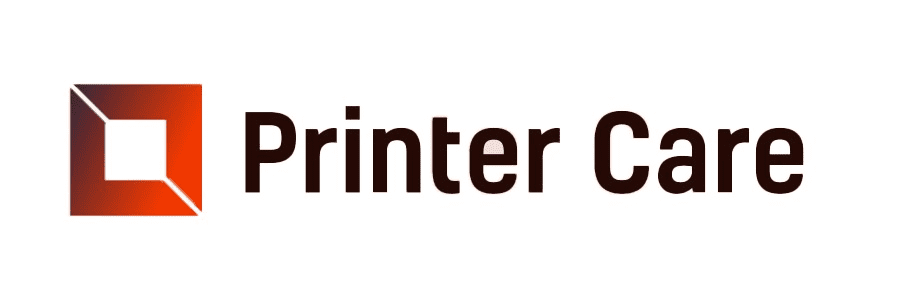
Comments