HP printers are one of the most bought printers in the world. Customers chose to buy HP printers because of their high-quality, multi-function abilities and reliable nature. Also, they need to be relatively cheaper to maintain than other brands. However, even though they are reliable, sometimes HP printers can pose issues from time to time. Usually, the printer breaks down when you need it the most. That’s why knowing the HP printer troubleshooting methods for different problems is important. So. This blog will discuss the most common issues and how to fix them.
Issue 1: Paper Jams
One of the most common problems with any HP printer is paper getting jammed in the printer. The reason is that the paper is dirty or wrinkly, also, by the wrong paper, or the printer’s rollers are worn down—HP printer troubleshooting paper jams by following the tips below.
- Try cleaning the printer regularly and always use the correct paper types.
- Also, try to replace the rollers in the printer.
- Another important time to consider is to always remove the paper in the direction of the paper path. It is because pulling it in the opposite direction can damage the printer.
Issue 2: HP Offline Printer Error
When your printer goes offline, or your computer cannot communicate with the printer, this method will help—HP printer troubleshooting by setting the printer as the default printer.
- The first step is to open the Control Panel on your Windows computer.
- Next, find the option Devices and Printers.
- In the next window, you will see all the printers connected to your printer.
- Now, you must select the printer you want to set as a default printer.
- Tap right-click on the printer and then select Set as Default Printer from the list of options.
- Finally, you can see a green tick below the printer after setting the printer as default.
Issue 3: HP Printer Not Responding
If your printer is not connected to the computer or is not printing properly, it might be due to outdated drivers. If you face these issues, the HP printer troubleshooting to update the drivers will help.
- The first step is to open your Windows Start menu.
- In the menu search bar, write Device Manager and press Enter.
- Once the Device Manager box opens, you must find the Print Queues.
- Now, you see all the printer-related devices and options.
- Later, you need to select the printer which is not working and right-click on it.
- Further, a list of options will be shown, and you must select the Update Driver.
- Afterward, select automatic, meaning the computer will find the latest printer drivers on its own.
- Finally, install any new versions of the printer driver.
Issue 4: The Printer is Showing a 50.4 Error
New models of HP LaserJet printers will show a 50.4 error message. The error message indicates that there is a problem with the power supply. So, to fix this issue, the HP printer troubleshooting steps will be:
- First, if the printer is connected to a UPS or Back up power, you need to disconnect it.
- Or also disconnect it from a power strip and plug it into the wall socket.
- It is because a laser printer should always be connected to a direct power source and not to any UPS or backup since the UPS could be damaged by the surges of power required by the printer to keep the fuser assembly warm.
Issue 5: The Printer is Not Printing From the Expected Paper Tray
HP printers usually have more than one paper tray. The different paper trays help you to keep different types of papers and print according to your command. Now that you have saved regular paper and photo paper, you want the printer to take photo paper and print a photo on it. But the printer takes normal paper and prints.
To avoid this issue, check the settings on the app to see if it is set to print to the wrong paper tray. Also, you can correct it by using Printer Properties on the app and then find the Tray Selection source. Further, you need to check if the paper size in the control panel matches what is actually in the paper trays.
Conclusion
HP printers are widely bought and used worldwide because of their reliability. Even though it is accurate and precise at printing, it can sometimes fail to do the same thing. This blog has discussed the most common issues and fixes by HP printer troubleshooting steps. Additionally, knowing how to fix the problems will make you less dependent on an expert whenever your printer runs into trouble.
FAQs
How to bypass an incompatible HP ink cartridge?
You can use the HP Smart app to bypass the incompatible HP Ink cartridge. First, open the app and go to the printer status. Then select the printer with an incompatible ink cartridge. Later, you have to disconnect the printer from Wi-Fi. Finally, reconnect the printer back to the same Wi-Fi. These steps will help you resolve the given issue.
Why is my HP printer not printing even though there is ink?
The major reason your HP printer is not printing even though it has been there might be a misalignment in cartridges. Clogged printheads can also cause it, improper files sent to print, and low ink levels. So, you need to find the real cause and the solution appropriately.
How to clean the printhead?
To clean the print heads on the printer then, follow these steps: first, open the setup on the control panel of your printer and select it. Next, go to Tools. A new window will appear, and you have to find Clean Printheads. Now, the printer will start cleaning its printheads automatically. After that, you can perform a test print to see if the printout is clean.
Visit:
Source: hp printer troubleshooting






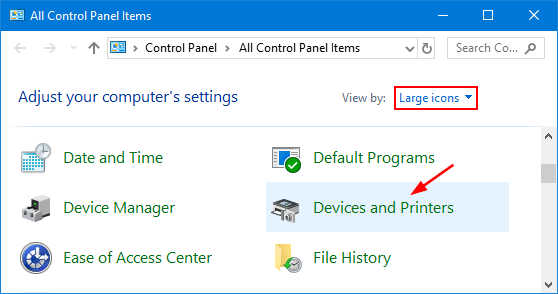


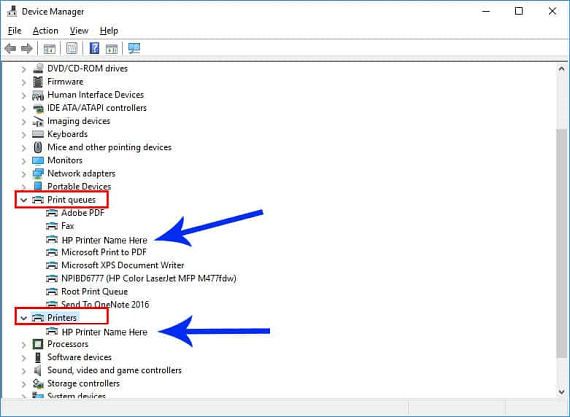


Comments