Have you ever hit “Send” on an email and immediately realized you made a mistake? Whether it was sent to the wrong recipient, contained incomplete information, or had errors, sending an email too soon can cause embarrassment or even professional issues. Fortunately, if you are using Microsoft Outlook, you have a chance to fix the situation. Outlook offers a feature that allows you to recall an email, giving you the opportunity to correct mistakes before the recipient reads the message. In this article, we will explore how to recall an email in Outlook, the steps involved, limitations of the feature, and alternative solutions.
What Does it Mean to Recall an Email in Outlook?
Recalling an email in Outlook means attempting to retrieve an email that has already been sent, essentially removing it from the recipient's inbox before they open it. This feature is incredibly useful if you realize that you've sent the wrong information, forgotten an attachment, or sent the email to the wrong person.
However, the ability to recall an email in Outlook depends on several factors, and it's important to understand that recalling an email isn’t always guaranteed to work. There are specific conditions under which this feature is effective.
How to Recall an Email in Outlook: Step-by-Step Instructions
Before diving into the specific steps for recalling an email in Outlook, it's important to note that this feature is only available if both the sender and recipient are using Microsoft 365 or Microsoft Exchange. Additionally, the email must remain unread in the recipient's inbox for the recall to succeed.
Here’s a step-by-step guide on how to recall an email in Outlook:
Step 1: Open the Sent Email
To begin the process, open Microsoft Outlook and navigate to your Sent Items folder. This is where all of your sent emails are stored. Locate the email you wish to recall and double-click to open it.
Step 2: Access the Recall Feature
Once you have the email open, go to the Message tab at the top of the screen. From there, click on Actions, which is located within the “Move” section of the ribbon. When the drop-down menu appears, click on Recall This Message.
Step 3: Choose Your Recall Option
After selecting “Recall This Message,” Outlook will provide you with two options:
- Delete Unread Copies of This Message: This option will attempt to delete the email from the recipient’s inbox as long as it remains unread.
- Delete Unread Copies and Replace with a New Message: This option allows you to recall the email and replace it with a corrected version. This is especially useful if you need to fix errors or add more information.
Select the option that best suits your needs, then click OK to initiate the recall process.
Step 4: Confirmation and Status of Recall
Outlook will attempt to recall the message, but whether or not it’s successful depends on several factors. You will receive a notification informing you whether the recall was successful or not. If the recall is successful, the message will be removed from the recipient’s inbox. However, if the email has already been read or if the recipient uses an incompatible email system, the recall may fail.
Conditions for a Successful Recall
As mentioned earlier, recalling an email in Outlook is subject to certain conditions. Understanding these conditions can help you gauge whether your recall attempt will be successful or not:
- Recipient Must Use Microsoft Outlook with Microsoft 365 or Exchange: The recipient must also be using Microsoft Outlook with Microsoft 365 or Exchange. If they are using another email service like Gmail, Yahoo, or a third-party email client, the recall will not work.
- Email Must Be Unread: The recall only works if the recipient hasn’t yet opened the email. If they have already read the message, Outlook won’t be able to recall it.
- No Filters or Rules Moving the Email: If the recipient has rules or filters that automatically move the email to a different folder (such as an archive folder or a subfolder), the recall attempt may fail.
- Same Organization: The recall function works best within the same organization where both the sender and recipient are using the same Microsoft Exchange server. Cross-organization emails may not support this feature fully.
Why the Recall Feature Fails
There are several reasons why recalling an email in Outlook may not work:
- The Email Has Already Been Opened: Once the recipient has opened the email, it cannot be recalled.
- Recipient Uses a Non-Outlook Email Service: If the recipient’s email is hosted on a service that doesn’t support the recall function (e.g., Gmail or Yahoo), the attempt will fail.
- Message Filters: If the recipient has set up custom rules or filters that move the email from their inbox to another folder, the recall attempt may not locate the email.
- Public Folders: If the email is sent to a public folder that multiple users have access to, recalling it becomes more difficult and less likely to succeed.
What to Do If the Recall Fails
Since recalling an email is not always successful, it’s essential to have a backup plan in case the recall doesn’t work. Here are a few alternatives:
1. Send a Follow-Up Email
If the recall fails, your best course of action is to send a follow-up email explaining the situation. In your message, apologize for the mistake and provide the correct or updated information. Address any errors you made and ensure clarity for the recipient.
Example:
"Dear [Recipient's Name], I apologize for the previous email that contained incorrect information. Please disregard the earlier message, and here is the correct information: [Insert Correct Information]. Thank you for your understanding."
2. Use the Delay Delivery Feature
One way to avoid needing to recall emails in the first place is by using Outlook’s Delay Delivery feature. This allows you to schedule emails to be sent after a specific delay, giving you a chance to cancel or revise the email before it actually reaches the recipient.
How to Enable Delay Delivery:
- Compose your email as usual.
- Before sending, click on the Options tab.
- In the “More Options” section, click on Delay Delivery.
- Set the desired delay time for sending the email, then click Close and send your email. It will remain in the Outbox until the scheduled time, giving you time to cancel or edit the email if needed.
3. Double-Check Before Sending
The best way to avoid needing to recall an email is to take preventative steps before hitting “Send.” Here are some practices that can help you minimize mistakes:
- Proofread your email for typos, grammatical errors, and unclear messaging.
- Double-check the recipients to make sure the email is going to the correct individuals.
- Review any attachments to ensure all necessary documents or files are included.
4. Call or Message the Recipient
If the email contains sensitive or important information and the recall fails, it’s advisable to reach out to the recipient directly, either by phone or via a direct message. Politely request that they ignore or delete the email and offer to resend the correct details.
Alternatives to the Recall Feature
Since the recall function has its limitations, it’s a good idea to explore alternative methods to manage email errors. Aside from sending follow-up emails and using Delay Delivery, you can also use message encryption or protected emails to minimize the impact of any mistakes in your emails.
1. Message Encryption
If your email contains sensitive information, consider using message encryption. This prevents unauthorized access to the email and gives you more control over who can read the message. With encryption, even if the email reaches the wrong recipient, they won’t be able to view the content without the proper credentials.
2. Use Microsoft Teams or Chat for Quick Messages
For internal communications, consider using tools like Microsoft Teams or other instant messaging platforms instead of sending emails. These platforms provide real-time communication, and you can quickly correct any miscommunication without the hassle of recalling messages.
Best Practices to Prevent Email Mistakes
While knowing how to recall an email in Outlook is a valuable skill, prevention is the best approach. Follow these tips to minimize the chances of making an email mistake:
- Use Drafts: Save your emails as drafts before sending, especially if you’re unsure about the content.
- Enable Default Delay: Set up a default delay for all outgoing emails so that you have a grace period to revise or cancel the message.
- Proofread: Always review the email content, subject line, and recipients before hitting send.
- Double-Check Attachments: Ensure that any necessary attachments are included before sending.
Conclusion
Recalling an email in Outlook can be a lifesaver when you realize you’ve made a mistake, but it’s important to understand that this feature has its limitations. If both you and the recipient are using Microsoft Outlook with Exchange, and the email remains unread, you have a good chance of successfully recalling the message. However, when recalls fail, there are other strategies you can use to fix the situation, such as sending a follow-up email or enabling the Delay Delivery feature.




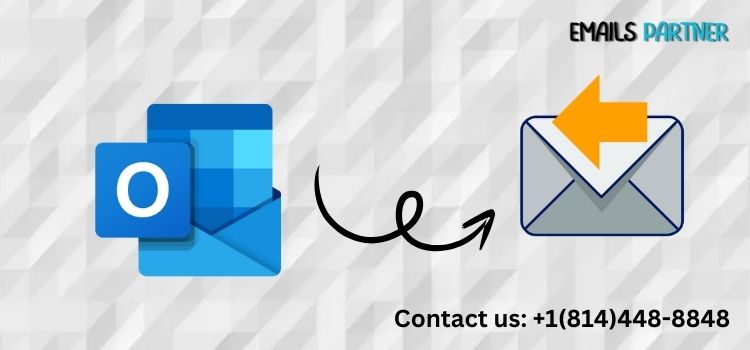
Comments