You must be an artist or designer or have recently purchased a Cricut product. Before using the Cricut machine, you must connect it to your laptop. A laptop should be linked to a Cricut device since the laptop sends the cutting instructions to the device. There are two ways to connect your laptop with Cricut: Bluetooth and a USB Cable. You might not be a computer nerd and may have faced difficulties on this topic. As a result, this blog post will walk you through each step in Cricut setup on laptop.
Things You Will Need to Start
Here are the things you need to start the Cricut setup on your laptop:
- There are certain things you need to have before you start setting up your laptop. They are as follows.
- Cricut models support both the Windows and Mac operating systems. Because of this, you require a MacBook or a Windows laptop in addition to a power supply for your Cricut device.
- A Bluetooth Adapter, if you own either the Explore or Explore one, and a USB cord allows for a wired connection between the laptop and Cricut.
- If your laptop is not enabled, you can also use a Bluetooth dongle. If you have the above things mentioned, we can move further to help you with the Cricut setup on your laptop.
Cricut Setup on Laptop Using a USB Cable
When purchased, Cricut products come with a USB cable. Observe these procedures. It is the first of the methods in Cricut setup on your laptop.
- The first step is turning your Cricut on. Contrary to Bluetooth, this doesn’t necessitate distance maintenance. It is advisable to keep the USB cable manageable, nevertheless.
- Attach one end of the USB cable to the device and the other to the laptop.
- The device and laptop turn ON once the USB cable is connected on both ends. Installation of USB drivers is requested via a prompt. If you install the Driver, only your Cricut device will be connected to your laptop.
- However, occasionally, there won’t be a request to install a USB driver. You must manually install the Driver to repair this.
- Next, you must visit the Device Manager on your laptop to manually install the Driver. Your Cricut must be selected from the list in the Device Manager box.
- Once you’ve located your Cricut machine, move your cursor there and click with your mouse’s right button. A list then appears here. The driver software update option should be chosen.
- Open Windows Explorer next, then navigate to the AppData folder on the C drive.
- Go to the Roaming folder within this one as well. After that, select Cricut Design Space, Web, Driver, and then Cricut Drivers.
- Later, press OK. It would help if you restarted the laptop for the drivers to be in operation.
- You have connected your laptop to the Cricut machine using a USB cable.
Now we will move to the following method in Cricut setup on your laptop. This method uses Bluetooth wireless option to pair between the devices.
Cricut Setup on Laptop via Bluetooth
Wireless connectivity is one of the attractive features of Cricut products. Because of this, the user’s comfort depends on their ability to use their Cricut machine.
- First, keep the Windows system and the Cricut machine within a 10-15 foot radius.
- Next, you must make sure Bluetooth is turned on.
- Now, open the Device Manager to see if Bluetooth is enabled on the machine.
- Please navigate to the Start button in Device Manager by pressing the right button while your cursor is still over it. You will see a list; select Device Manager from the list.
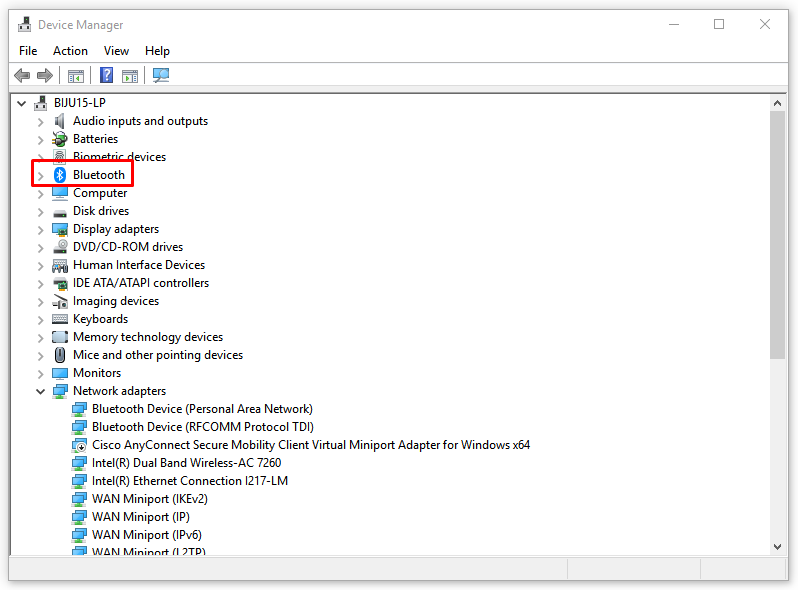
- If Bluetooth appears on the list, Bluetooth on the laptop is enabled here.
- Now go to the Devices from the Settings menu.
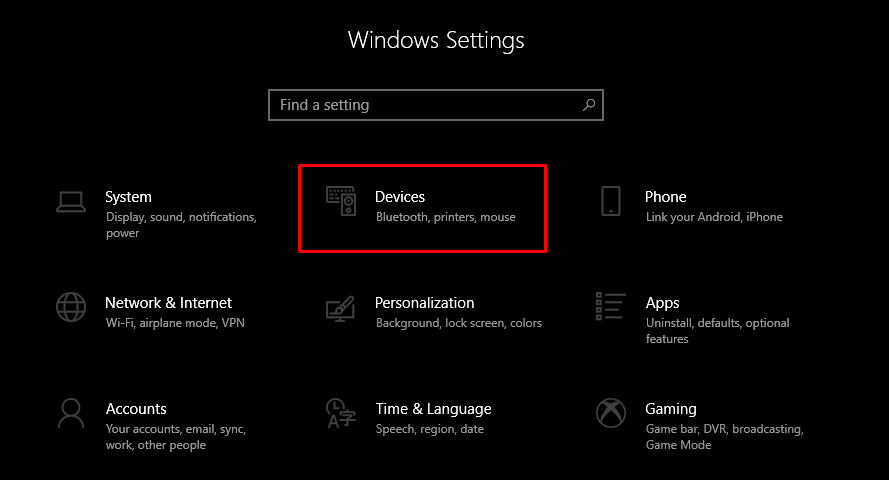
- Next, An option to activate the system’s Bluetooth can be found here; use the option to turn on the Bluetooth (if it is off). Select Add Bluetooth or other devices.
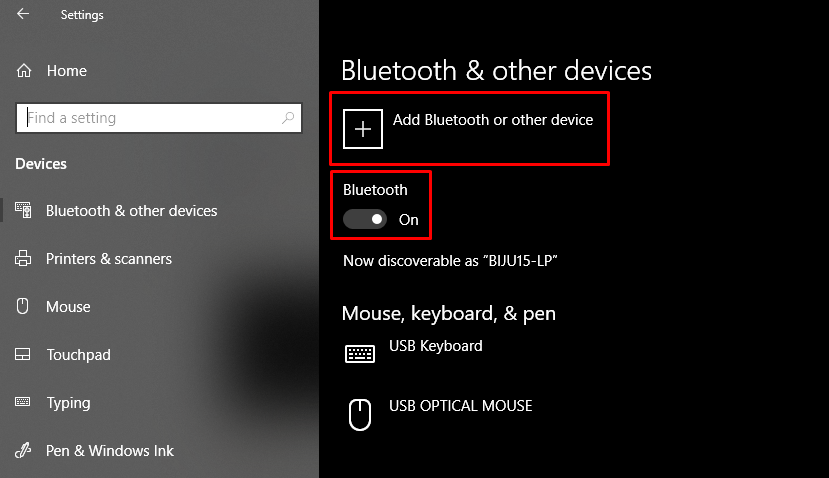
- A new window with a list asking what kind of device you wish to add will appear. Select Bluetooth here.
- Following the selection of Bluetooth, the laptop will look for nearby gadgets. When the search is finished, the name of the Cricut device will appear; select it to finish pairing.
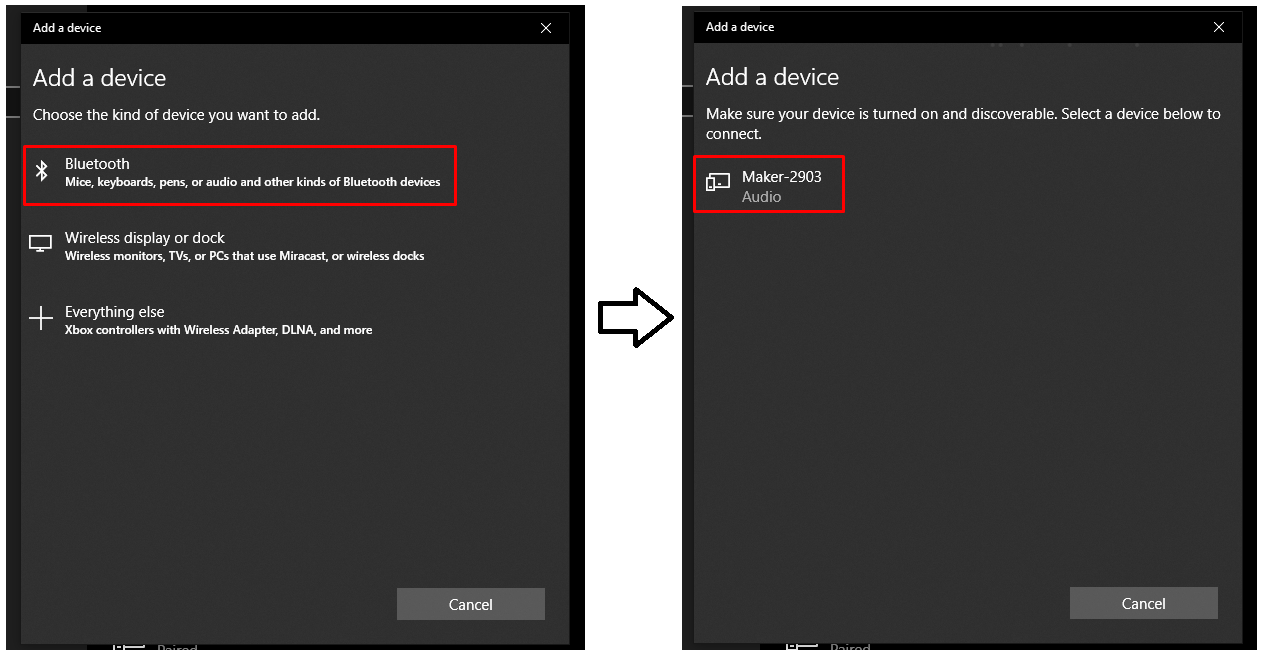
- The enter Pin window may occasionally display; type “0000” into the box and hit Enter. And this needs to wrap up the linking procedure.
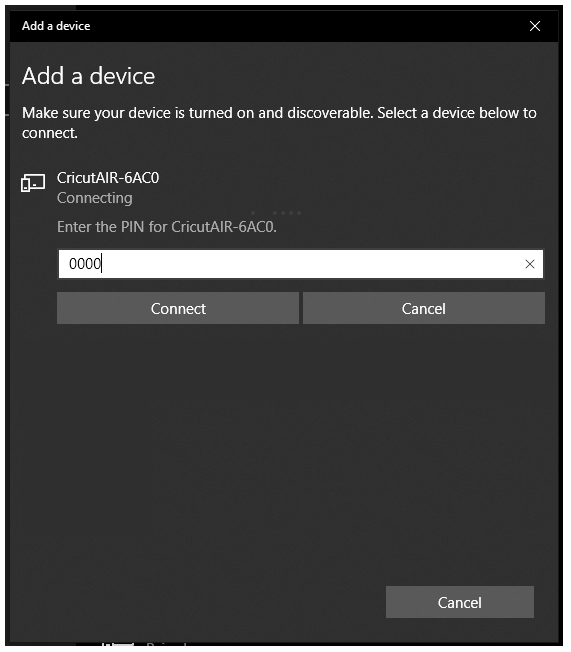
After learning the two methods in Cricut setup on laptop, we move on to installing the Cricut software on your laptop, which will complete the setup process between the laptop and Cricut.
Installing Design Space on Your Laptop
Design Space is a software that helps the user to send projects to the Cricut machine for cutting. The software is also capable of editing and creating images. Also, provided with Cloud storage, you can save your projects over the cloud. Let’s see where to download and install this software.
- The first step is to open Cricut’s official site or copy-paste this link design.cricut.com on your Chrome browser.
- Once on the Design Space site, select the option to Download for Windows.
- Let downloading end; now you have to open either the Downloads folder or the Chrome browser Downloads tab (Shortcut Ctrl + J).
- Later, after finding the file, press enter after selecting the file.
- Then the software begins to install. And you will see a bar showing the installation progress.
- After installing the software on your laptop, the Design Space icon will be automatically shown on your desktop screen.
- Last to end, when you open the app, it will ask you to sign in with your Cricut ID. Select “Create a Cricut ID.” If it is your first time using this, select “Create a Cricut ID.”
- Finally, once you have logged in to the Design Space, they will ask if you want to do a test cut.
Conclusion
This blog enlightens you with all possible ways to set up Cricut on a laptop, which will help you give instructions to your Cricut machine. It is because setting up a connection between the laptop and a Cricut machine is incredibly simple and only requires a few steps. Knowing how to connect to a Cricut to work with it will help you give the essential instructions to the machine to complete the task for you.
Visit: Design Space
Source: Cricut setup on laptop






Comments