There are many support tools on word that you may not know such as word counter, Macro,... Today we will introduce to you Macro. Macro is an abbreviation for the word macroinstruction. This is a recorded sequence of commands so that it can be replayed (executed) later. Macros can reduce the amount of work that you do frequently. The great thing about creating macros in Word is that you don't need to know how to program.
Why should you use macros in Word?
With macros, you can get the same result by clicking a command instead of going through all the steps. Some situations where you can use macros to increase work efficiency are:
Insert your logo and company name into a specific typeface.
Insert a table that you need to create often.
Format documents with certain characteristics such as page numbering and separate paragraph spacing.
All in all, creating and using macros is a skill that can be learned easily but is highly effective.
How to see how many macros in Word
You've heard of macros being malicious things because they can contain viruses. In addition, you are advised to be careful when opening Office documents from unknown people as they may assign malicious macros. However, that is not the problem here. You create your own macro, so you can use it with confidence.
There are more than 950 commands in Word, and most of them are on menus and toolbars. You can also use keyboard shortcuts to perform one of those commands. However, some commands are not assigned to menus or toolbars by default. Before you create your own macro in Word, check if it exists or is brought to the toolbar. To see the commands available in Word, follow these steps:
Step 1: Open your document on your computer and select the View tab on the toolbar.
Step 2: Select Macros in the Macros section. This is the last option in the View tab.
Step 3: Select View Macros. Alternatively, you can also press the Alt + F8 keyboard shortcut to access the Macros dialog box.
Step 4: In the Macros dialog box, select Word Commands located in the Macros in section.
Step 5: In the alphabetical list of command names, use the mouse to select the command and see the description below in the description.
If the macro command you want to create exists, do not copy it with your own Word macro. If it doesn't exist, continue creating the Word macro.




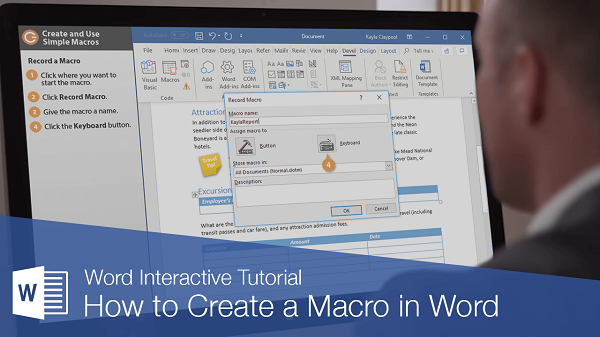
Comments