Is your QuickBooks software running slower than a sloth on a Sunday morning? Don't fret! In this article, we're going to share some quick strategies to speed up your QuickBooks and get your accounting processes back up to speed. Whether you're managing the finances for a small business or handling personal bookkeeping, a lagging QuickBooks can be incredibly frustrating.
By optimizing your QuickBooks settings and taking a few proactive steps, you can significantly improve the speed and performance of your software. We'll explore various tips and tricks, from cleaning up your company file to minimizing data entry time.
Say goodbye to endless loading times and say hello to streamlined efficiency! Join us as we dive into the world of QuickBooks optimization and discover how to make your accounting tasks a breeze. Get ready to turbocharge your QuickBooks in no time!
Common Performance Issues in QuickBooks
QuickBooks is a powerful accounting software that helps businesses manage their finances efficiently. However, like any software, it can encounter performance issues that can slow down your workflow. Understanding these common issues is the first step towards resolving them and improving the speed of your QuickBooks.
One common performance issue is a large company file. As your business grows, so does the amount of data stored in your QuickBooks file. This can result in slower processing times and increased lag. Another issue is network connectivity. If your QuickBooks is hosted on a server, a slow or unreliable internet connection can significantly impact its performance.
Additionally, outdated hardware or software can contribute to slow performance. If your computer or server does not meet the minimum system requirements for QuickBooks, you may experience delays and freezing. Lastly, a cluttered or disorganized company file can also affect performance. Duplicate or unused accounts, items, and transactions can slow down QuickBooks and make it more challenging to navigate.
Handpick Topic: Speed Up QuickBooks Performance Issues over Network
To address these performance issues, it's essential to optimize your QuickBooks for speed.
Benefits of Optimizing QuickBooks for Speed
Optimizing your QuickBooks software for speed offers several benefits that go beyond just faster processing times. Let's explore some of the key advantages of taking the time to fine-tune your QuickBooks settings.
Improved productivity is one of the most significant benefits of optimizing QuickBooks for speed. With faster processing times, you and your team can complete accounting tasks more quickly, allowing you to focus on other essential aspects of your business. This increased efficiency can lead to time and cost savings, ultimately boosting your bottom line.
Optimizing QuickBooks can also enhance data accuracy and reliability. Slow performance can sometimes result in data corruption or errors, leading to discrepancies in your financial records. By speeding up QuickBooks, you reduce the risk of such issues occurring and ensure the integrity of your financial data.
Another advantage of optimizing QuickBooks for speed is improved user experience. Slow software can be frustrating to use and may discourage employees from fully utilizing its features. By improving the performance of QuickBooks, you create a more positive and seamless user experience for everyone involved in the accounting process.
Ultimately, optimizing QuickBooks for speed is an investment in your business's success. The time and effort spent on fine-tuning your software will pay off in increased efficiency, accuracy, and overall productivity.
Quick Strategies for Improving QuickBooks Performance
Now that we understand the importance of optimizing QuickBooks for speed let's dive into some quick strategies that can help improve the performance of your software. From optimizing your data file to utilizing built-in tools, these strategies will help you get the most out of QuickBooks and streamline your accounting processes.
Optimizing QuickBooks Data File
One of the first steps to improve QuickBooks performance is to optimize your data file. Over time, your company file can become large and fragmented, leading to slower processing times. Here are a few tips to optimize your data file:
Condense your data: Use the Condense Data utility in QuickBooks to remove unnecessary data and reduce the size of your file. This will help improve performance and make it easier to work with your data.
Archive old transactions: If your company file contains a large number of old transactions that you no longer need to access regularly, consider archiving them. Archiving helps reduce the size of your file and speeds up processing.
Rebuild your data file: The Rebuild Data utility in QuickBooks can help resolve data integrity issues and improve performance. It scans your file for errors and rebuilds the data index, resulting in a more efficient file.
Cleaning up Your QuickBooks Company File
A cluttered and disorganized company file can significantly impact QuickBook's performance. Cleaning up your file involves removing unused or duplicate items, accounts, and transactions. Here's how you can clean up your QuickBooks company file:
Remove unused accounts: Review your chart of accounts and identify any accounts that are no longer in use. Delete these accounts to streamline your chart and improve performance.
Merge duplicate accounts: If you have multiple accounts that serve the same purpose, consider merging them into one. This reduces clutter and makes it easier to find and track your financial data.
Delete unused items: Go through your item list and remove any items that you no longer sell or use. This will simplify your item list and make it more manageable.
Clean up transaction history: Review your transaction history and delete any unnecessary or duplicate transactions. This helps reduce the size of your file and improves processing times.
Adjusting QuickBooks Preferences for Better Performance
Customizing your QuickBooks preferences can also contribute to improved performance. By adjusting certain settings, you can optimize QuickBooks for your specific needs and improve overall speed. Here are a few preferences to consider:
Disable automatic updates: While it's essential to keep your software up to date, automatic updates can sometimes impact performance. Disable automatic updates and manually update QuickBooks when it's convenient for you.
Turn off unnecessary features: QuickBooks offers various features that you may not need or use. Disable any unused features to reduce resource consumption and improve performance.
Set default preferences: Customize your default preferences to match your workflow. This includes settings such as invoice templates, report layouts, and default accounts. Streamlining these preferences can save you time and reduce manual adjustments.
Utilizing QuickBooks Tools for Optimization
QuickBooks provides built-in tools that can help optimize your software and improve performance. These tools are designed to identify and resolve issues that may be slowing down your QuickBooks. Here are a few tools you can utilize:
Verify Data: The Verify Data utility in QuickBooks checks your company file for data integrity issues. If any problems are detected, QuickBooks will prompt you to run the Rebuild Data utility to fix them.
Condense Data: As mentioned earlier, the Condense Data utility helps reduce the size of your data file by removing unnecessary data. Running this utility periodically can help maintain optimal performance.
Clean Up Company Data: The Clean Up Company Data utility allows you to remove unused list elements, such as customers, vendors, and items. This helps declutter your file and improve QuickBooks performance.
Monitoring and Maintaining QuickBooks Performance
Optimizing QuickBooks for speed is not a one-time task. Regular monitoring and maintenance are necessary to ensure continued performance improvements. Here are some tips for monitoring and maintaining QuickBooks performance:
Monitor resource usage: Keep an eye on your computer's resource usage while using QuickBooks. If you notice high CPU or memory usage, it may indicate performance issues that need to be addressed.
Schedule regular backups: Regularly backing up your QuickBooks data is crucial to protect your financial information. Schedule automated backups to ensure you have a recent backup in case of data loss.
Stay up to date: Keep your QuickBooks software up to date with the latest releases and updates. Intuit regularly releases updates that include performance enhancements and bug fixes.
Invest in hardware upgrades: If your computer or server is outdated and struggling to handle QuickBooks, consider investing in hardware upgrades. Upgrading your RAM, hard drive, or processor can significantly improve performance.
Conclusion
Don't let a slow QuickBooks software hinder your accounting processes any longer. With these quick strategies for speeding up your QuickBooks, you can reclaim your time and optimize your financial management. From optimizing your data file to cleaning up your company file and utilizing built-in tools, there are various steps you can take to improve performance.
Remember, optimizing QuickBooks for speed is an ongoing process. Regularly monitor and maintain your software to ensure continued performance improvements. By following these strategies, you'll be well on your way to turbocharging your QuickBooks and streamlining your accounting tasks. Spend less time on accounting and more time on growing your business!




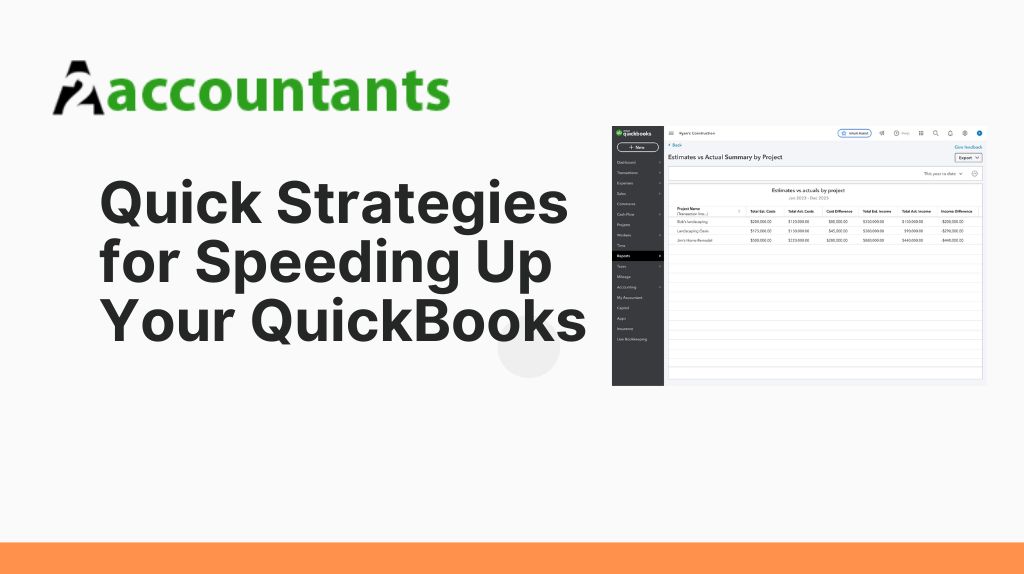
Comments