Are you encountering the frustrating QBWC1018 error message that says "No application available to select at this time" while using QuickBooks Web Connector? Don't worry, you're not alone. This error typically occurs when trying to connect a third-party application to QuickBooks using the Web Connector, but there are several possible reasons behind it.
In this article, we will delve into the QBWC1018 error and provide you with some practical solutions to resolve it. Whether you're a small business owner or an accountant relying on QuickBooks for managing finances, understanding and fixing this error is crucial to ensure smooth operation.
We will explore various possible causes for the QBWC1018 error, such as issues with company files, data sync, or third-party application compatibility. We’ll provide step-by-step instructions to troubleshoot the error, including checking the Web Connector log file, updating QuickBooks and related applications, verifying company file settings, and more.
By the end of this article, you'll have the knowledge and tools to overcome the QBWC1018 error and effectively connect your third-party applications with QuickBooks Web Connector. Let's get started!
Common causes of QBWC1018 error
The QBWC1018 error can occur due to various reasons. Let's take a look at some of the common causes:
- Company file issues: Incorrect or damaged company files can prevent QuickBooks Web Connector from connecting to third-party applications. Make sure your company files are up-to-date and free from any errors. It's also a good practice to regularly run the QuickBooks file doctor tool to fix any file-related issues.
- Data sync problems: If there are issues with data synchronization between QuickBooks and the third-party application, it can lead to the QBWC1018 error. Ensure that both QuickBooks and the application are using compatible versions and that data sync settings are correctly configured.
- Third-party application compatibility: Some third-party applications may not be fully compatible with QuickBooks Web Connector, leading to the QBWC1018 error. Check with the application provider for any known compatibility issues and if there are any updates or patches available to address them.
Troubleshooting QBWC1018 error is essential to get your third-party applications connected to QuickBooks smoothly. Now, let's move on to the step-by-step guide to fix this error.
Expert Guide: How to Fix QBWC1039 Error in No Time
Step-by-step guide to fix QBWC1018 error
To resolve the QBWC1018 error and successfully connect your third-party applications to QuickBooks Web Connector, follow these steps:
1. Updating QuickBooks Web Connector
The first step in troubleshooting the QBWC1018 error is to ensure that you have the latest version of QuickBooks Web Connector installed. To update QuickBooks Web Connector, follow these steps:
- Open QuickBooks on your computer.
- Go to the File menu and select Update Web Services.
- Follow the prompts to update QuickBooks Web Connector to the latest version.
2. Checking for conflicting applications
Conflicting applications can sometimes interfere with the functioning of QuickBooks Web Connector, causing the QBWC1018 error. To check for conflicting applications and resolve any conflicts, follow these steps:
- Close QuickBooks and all other applications running on your computer.
- Open the Task Manager by pressing Ctrl + Shift + Esc.
- In the Task Manager window, go to the Processes tab and look for any processes related to third-party applications or QuickBooks.
- If you find any processes that may be conflicting, right-click on them and select End Task.
- Restart QuickBooks and try connecting the third-party application again.
3. Clearing QBWC log files
Clearing the QBWC log files can help resolve the QBWC1018 error by removing any old or corrupted log files that may be causing conflicts. To clear QBWC log files, follow these steps:
- Close QuickBooks and all other applications running on your computer.
- Press Windows + R to open the Run dialog box.
- Type %ProgramData% and press Enter.
- In the ProgramData folder, open the Intuit folder, followed by the QuickBooks Web Connector folder.
- Locate the QBWebConnector.log file and delete it.
- Restart QuickBooks and try connecting the third-party application again.
4. Reinstalling QuickBooks Web Connector
If none of the above steps resolve the QBWC1018 error, reinstalling QuickBooks Web Connector may be necessary. To reinstall QuickBooks Web Connector, follow these steps:
- Close QuickBooks and all other applications running on your computer.
- Open the Control Panel and go to Programs > Programs and Features.
- Locate QuickBooks Web Connector in the list of installed programs and select it.
- Click on Uninstall and follow the prompts to uninstall QuickBooks Web Connector.
- After uninstalling, download the latest version of QuickBooks Web Connector from the official QuickBooks website.
- Install QuickBooks Web Connector using the downloaded installer.
- Restart your computer and try connecting the third-party application again.
5. Contacting QuickBooks support for further assistance
If you've followed all the troubleshooting steps and are still unable to resolve the QBWC1018 error, it's recommended to contact QuickBooks support for further assistance. They will be able to provide you with specific guidance based on your unique situation and help you overcome the error.
Conclusion
The QBWC1018 error can be frustrating, but with the right troubleshooting steps, it can be resolved effectively. In this article, we explored the common causes of the QBWC1018 error and provided a step-by-step guide to fix it. We discussed updating QuickBooks Web Connector, checking for conflicting applications, clearing QBWC log files, and reinstalling QuickBooks Web Connector as possible solutions. If you encounter any difficulties, don't hesitate to reach out to QuickBooks support for additional assistance. By following these steps, you'll be able to connect your third-party applications with QuickBooks Web Connector seamlessly and continue managing your finances with ease.




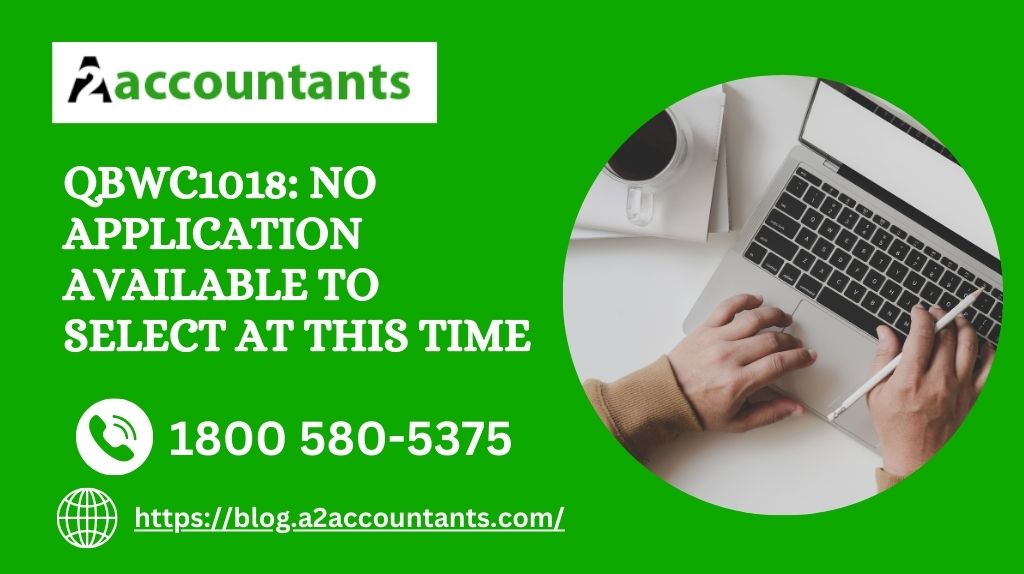
Comments