QuickBooks is a powerful accounting software widely used by small and medium-sized businesses for managing their financial records. However, there may be instances when users need to convert a QuickBooks file an into older version. This may be due to various reasons, such as compatibility issues with clients or vendors who are using an older version of QuickBooks, or simply a preference for features available in earlier versions.
This article provides a comprehensive step-by-step guide on how to convert QuickBooks files to older versions, including the necessary preparations, the conversion process, and post-conversion validation.
Understanding QuickBooks File Versions
Before diving into the conversion process, it is crucial to understand how QuickBooks handles file versions. QuickBooks uses a proprietary file format that is updated with each new software version. When a company file is created or updated in a newer version of QuickBooks, it cannot be opened in an older version of the software. This is a built-in safeguard to prevent data corruption and ensure that users have access to the latest features and functionalities.
Key Points to Consider
- Irreversible Process: Once a company file is upgraded to a newer version, it cannot be downgraded back to an older version. Therefore, it is essential to have a backup of the original file before proceeding with any conversions.
- Data Loss Risks: Converting to an older version may result in the loss of certain features or data that are not supported in previous versions. It is vital to understand what data may be lost during the conversion process.
- Compatibility Issues: Different versions of QuickBooks may have varying capabilities in handling specific data types, which can lead to compatibility issues when opening files in older versions.
- Official Support: Intuit, the company behind QuickBooks, does not officially support the conversion of files to older versions. Users are encouraged to proceed with caution and seek professional assistance if needed.
Preparing for the Conversion
Before converting your QuickBooks file to a previous version, it is essential to prepare adequately. This preparation will help minimize the risk of data loss and ensure a smoother conversion process.
Step 1: Create a Backup
Creating a backup of your current QuickBooks file is the first and most critical step in the preparation process. This backup will serve as a safety net in case anything goes wrong during the conversion.
- Open QuickBooks and log in to your company file.
- Navigate to the File menu.
- Select Back Up Company and then choose Create Local Backup.
- Follow the prompts to save the backup file in a secure location.
Step 2: Verify Your Data
Before proceeding with the conversion, it is essential to verify that your QuickBooks file is free from errors. QuickBooks provides a built-in tool for this purpose.
- Go to the File menu.
- Select Utilities and then choose Verify Data.
- If QuickBooks reports any issues, follow the prompts to rebuild the data by selecting Rebuild Data from the same Utilities menu.
Step 3: Export Important Reports
To ensure that you have all necessary data available after the conversion, export key financial reports from your QuickBooks file. These reports will serve as a reference for validating the data after the conversion.
- Generate the following reports:
- Profit and Loss Statement
- Balance Sheet
- Trial Balance
- Accounts Receivable Aging
- Accounts Payable Aging
- Export these reports to Excel or PDF format and save them in a secure location.
Step 4: Check for Compatibility
Before converting your file, ensure that the version you are downgrading to is compatible with your data. This includes checking for features that may not be available in the older version. Consult the QuickBooks documentation to understand the differences between versions and what data may be affected.
The Conversion Process
Once you have prepared your QuickBooks file, you can proceed with the conversion process. A few methods are available for converting QuickBooks files to a previous version, and the method you choose will depend on your specific needs and circumstances.
Method 1: Using a Backup from the Older Version
If you have a backup of your QuickBooks file created in the older version, you can restore that backup to access your data in the previous version.
- Open the older version of QuickBooks that you want to use.
- Navigate to the File menu and select Open or Restore Company.
- Choose Restore a backup copy and click Next.
- Select Local Backup and click Next.
- Browse to the location of your backup file and select it.
- Follow the prompts to restore the backup.
Method 2: Manual Data Export and Import
If you do not have a backup from the older version, you can manually export your data from the current version and import it into the older version. This method involves exporting lists and transactions to Excel and importing them into the older version.
Step 1: Export Data from the Current Version
- Open your QuickBooks file in the current version.
- Navigate to the File menu and select Utilities.
- Choose Export and then select the type of data you want to export (e.g., customer lists, vendor lists, transactions).
- Follow the prompts to save the exported data in Excel format.
Step 2: Prepare the Older Version
- Open the older version of QuickBooks.
- Create a new company file or open an existing file where you want to import the data.
Step 3: Import Data into the Older Version
- In the older version of QuickBooks, navigate to the File menu.
- Select Utilities and then choose Import.
- Choose the type of data you are importing (e.g., customers, vendors, transactions).
- Follow the prompts to import the data from the Excel files you exported earlier.
Method 3: Using Third-Party Conversion Tools
Several third-party tools are available that specialize in converting QuickBooks files to older versions. These tools can automate the process and reduce the risk of data loss.
- Research and select a reputable third-party conversion tool that supports QuickBooks file downgrading.
- Follow the instructions provided by the tool to convert your QuickBooks file.
Post-Conversion Validation
After completing the conversion process, it is essential to validate the data in the older version of QuickBooks to ensure accuracy and completeness.
Step 1: Review Financial Reports
Generate the same financial reports you exported before the conversion and compare them with the reports in the older version. Look for discrepancies in the following reports:
- Profit and Loss Statement
- Balance Sheet
- Trial Balance
- Accounts Receivable Aging
- Accounts Payable Aging
Step 2: Reconcile Accounts
Reconcile your bank accounts and ensure that the balances match the statements from your financial institution. This step is crucial for confirming that all transactions have been accurately recorded.
Step 3: Check for Missing Data
Review your customer and vendor lists, as well as transaction histories, to ensure that all data has been successfully transferred. Pay special attention to any custom fields or additional information that may not have been included in the export.
Step 4: Test Functionality
Perform various tasks within the older version of QuickBooks to ensure that all features are functioning correctly. This may include creating invoices, entering bills, and running payroll if applicable.
Tips for a Successful Conversion
- Plan Ahead: Take the time to plan your conversion process carefully. Understand the implications of downgrading and prepare for potential challenges.
- Keep Backups: Always maintain backups of your QuickBooks files before making any changes. This will provide a safety net in case something goes wrong during the conversion.
- Consult Experts: If you are unsure about the conversion process or encounter difficulties, consider consulting with a QuickBooks ProAdvisor or an accounting professional who can provide guidance and support.
- Document Everything: Keep detailed records of the steps you take during the conversion process, including any changes made to your data. This documentation can be invaluable for troubleshooting any issues that arise.
- Test Thoroughly: After the conversion, take the time to thoroughly test the older version of QuickBooks to ensure that all data is intact and that the software is functioning as expected.
Conclusion
Converting QuickBooks files to a previous version can be a complex and challenging process, but with careful preparation and attention to detail, it is possible to achieve a successful outcome. By understanding the limitations of QuickBooks file versions, preparing your data, choosing the appropriate conversion method, and validating the results, you can ensure that your financial records remain accurate and accessible.




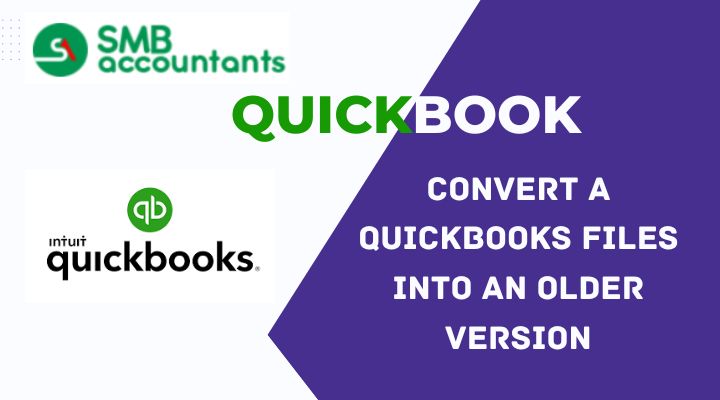
Comments