Are you struggling to fix QuickBooks error 6000 832? We can assist you with that. QuickBooks error code 6000 832 is often encountered in a multi-user environment. This issue usually arises when you try to open or restore the company file. Since this error pertains to the company file, it is crucial to address it promptly. This article is designed to provide a brief overview, causes, solutions, and more about QuickBooks error code 6000 832.
What is QuickBooks Error Code 6000 832?
QuickBooks error code 6000 832 is part of the 6000 error series, which includes various error codes caused by different issues. These errors typically relate to the company file, a vital component of QuickBooks. You might encounter this error with a warning message that states:
Error Description
Problem: “QuickBooks is unable to open the company file”
Warning: "We’re sorry. QuickBooks encountered a problem" Error Codes: (6000, -832)
Possible Reasons Behind QuickBooks Error Code 6000 832
Understanding the cause of an error makes it easier to resolve. Here are some common reasons why you might experience QuickBooks error code 6000 832:
- Network Issues: The error can occur if you have opened the company file over a network or if QuickBooks installation files are missing.
- Permission Problems: Improper permissions for the network server can increase the likelihood of this error.
- Multiple Hosting: If more than one workstation is trying to host the company file, or if the file extension is .qbm or .qbw.adr, this error can occur.
- Non-US or Canadian Windows Version: Using a non-US or Canadian version of Windows can trigger this issue.
- Antivirus Interference: Your antivirus software blocking QuickBooks' communication can be a common cause of this error.
By identifying the reasons behind QuickBooks error code 6000 832, you can take the appropriate steps to fix it efficiently.
Methods to Fix QuickBooks Error Code 6000 832
Encountering QuickBooks Error Code 6000 832 can be a major inconvenience. Fortunately, there are several methods you can use to troubleshoot and fix this error. Below are detailed steps for each method:
Method 1: Restore a Backup of the Company File
Restoring a backup of your company file is an effective way to resolve issues caused by corruption or data loss.
- Open QuickBooks.
- Go to File > Open or Restore Company.
- Select Restore a backup copy and click Next.
- Choose Local Backup and click Next.
- Browse to the backup file location, select it, and click Open.
- Follow the prompts to complete the restore process.
Method 2: Copy QuickBooks File on Desktop
Copying the company file to your desktop can help determine if the issue is related to the file location.
- Close QuickBooks.
- Navigate to the folder where your company file is stored.
- Copy the company file (.qbw) and paste it on your desktop.
- Open QuickBooks and click on File > Open or Restore Company.
- Select Open a company file and click Next.
- Browse to the file on your desktop and open it.
Method 3: Verify if the Hosting is Switched Off on All the System
Incorrect hosting settings can cause conflicts. Make sure hosting is turned off on all workstations.
- Open QuickBooks on each workstation.
- Go to File > Utilities.
- If you see Stop Hosting Multi-User Access, click it to disable hosting.
- Repeat this step on all workstations except the server.
Method 4: Open the Sample Company File
Opening a sample company file can help determine if the problem lies with your company file or QuickBooks installation.
- Open QuickBooks to the “No Company Open” window.
- Select Open a sample file.
- Choose a sample file to open.
- If the sample file opens successfully, the issue may lie with your company file.
Method 5: Close All Background Processes
Background processes can interfere with QuickBooks operations. Close them to ensure smooth functionality.
- Press Ctrl + Shift + Esc to open Task Manager.
- Go to the Processes tab.
- End processes related to QuickBooks (e.g., QBW32.exe).
- Restart QuickBooks and try opening the company file again.
Method 6: Confirming Folder Permissions
Incorrect folder permissions can prevent QuickBooks from accessing the company file.
- Right-click the folder containing the company file.
- Select Properties.
- Go to the Security tab.
- Ensure that the user group Everyone has Full Control permissions.
- Click Apply and OK.
Method 7: Update QuickBooks to the Latest Release
Updating QuickBooks to the latest release ensures you have the most recent fixes and enhancements.
- Open QuickBooks.
- Go to Help > Update QuickBooks Desktop.
- Click Update Now and then select Get Updates.
- Once the update is complete, restart QuickBooks.
Method 8: Change/Rename the .ND and .TLG Files
Renaming the .ND and .TLG files can help resolve issues related to network and data.
- Close QuickBooks on all computers.
- Navigate to the folder where your company file is stored.
- Locate the files with the same name as your company file but with .ND and .TLG extensions (e.g., CompanyName.qbw.nd and CompanyName.qbw.tlg).
- Right-click each file and select Rename. Add ".old" at the end of each file name (e.g., CompanyName.qbw.nd.old).
- Open QuickBooks and try to access your company file again. New .ND and .TLG files will be automatically created.
Conclusion
QuickBooks Error Code 6000 832 can be resolved through various methods including restoring a backup, copying the file to a different location, verifying hosting settings, opening a sample file, closing background processes, confirming folder permissions, updating QuickBooks, and renaming the .ND and .TLG files. By following these steps, you can effectively troubleshoot and fix the error, ensuring smooth operation of your QuickBooks software.
FAQs
Q1. What causes QuickBooks Error 6000 832?
This error is typically caused by issues with the company file, network setup, or incorrect hosting settings.
Q2. Can I prevent QuickBooks Error 6000 832?
Regular updates, proper network setup, and correct hosting settings can help prevent this error.
Q3. How often should I update QuickBooks?
It's recommended to check for updates regularly and install them as soon as they are available to keep your software running smoothly.
Q4. What if renaming the .ND and .TLG files doesn't resolve the issue?
If renaming these files doesn't work, try the other solutions listed, such as verifying hosting settings or restoring a backup of your company file.
Q5. How can I restore a backup if I don't have one?
If you don't have a recent backup, consider using QuickBooks Auto Data Recovery feature to recover your data. For future reference, ensure you regularly back up your company file to avoid data loss.




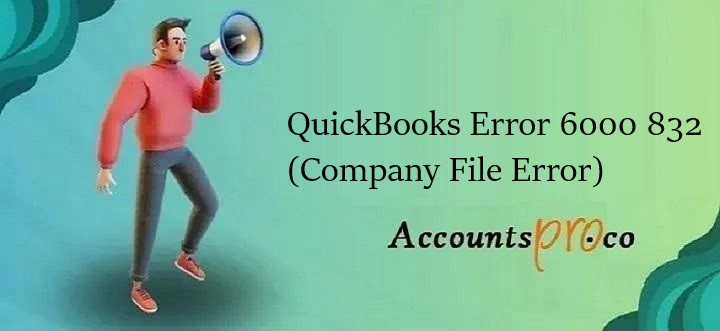
Comments