QuickBooks is a powerful tool for managing finances and accounting tasks for businesses of all sizes. However, like any software, it occasionally encounters errors that can disrupt workflows and cause frustration for users. One such error is QuickBooks Error H202, which typically occurs when QuickBooks is trying to establish a connection to a company file located on another computer, and it fails to communicate with the server hosting the file. This error can prevent users from accessing their company files and may require prompt resolution to minimize downtime and maintain productivity.
Understanding QuickBooks Error H202
QuickBooks Error H202 is part of a series of H-series errors that generally relate to network or multi-user mode issues within QuickBooks. Specifically, Error H202 occurs when:
- QuickBooks Desktop is Unable to Reach the Server: This happens when QuickBooks Desktop is looking for the company file on another computer, and that computer needs additional configuration or is not accessible due to network issues.
- Incorrect Hosting Configuration: QuickBooks might be configured incorrectly to work in multi-user mode or as a single-user mode where multiple users are trying to access the company file concurrently.
- Blockage by Firewall: Sometimes, the firewall settings on the computer hosting the company file may prevent QuickBooks from accessing the necessary ports for communication.
Common Causes of QuickBooks Error H202
To effectively troubleshoot and resolve QuickBooks Error H202, it's crucial to understand its common causes:
- Incorrect Hosting Configuration: QuickBooks must be configured properly on each workstation to either host the company file in multi-user mode or access it in single-user mode.
- Network Issues: Problems with the network setup, such as incorrect settings or blocked ports, can prevent QuickBooks from communicating with the server hosting the company file.
- Damaged or Corrupted QuickBooks Installation: In some cases, the QuickBooks installation itself may be corrupted or damaged, leading to various errors including H202.
- Issues with QuickBooks Services: Services like QuickBooksDBXX or QBCFMonitor might not be running or functioning correctly, which can lead to connectivity issues.
Steps to Fix QuickBooks Error H202
Resolving QuickBooks Error H202 involves a series of steps that range from basic checks to more advanced troubleshooting techniques. Here’s a comprehensive guide to fix this error:
Step 1: Verify Network Connectivity
- Check Network Setup: Ensure that all computers are connected to the same network.
- Ping the Server: Use the Command Prompt to ping the server hosting the company file to verify network connectivity.
Step 2: Verify QuickBooks Settings
- Check Hosting Mode: On the computer where the company file is stored, ensure that QuickBooks is set to host multi-user access:
- Open QuickBooks and go to File > Utilities > Host Multi-User Access.
- Set QuickBooks to Multi-User Mode: On each workstation accessing the company file, ensure that QuickBooks is set to multi-user mode:
- Open QuickBooks and go to File > Switch to Multi-User Mode.
Step 3: Update QuickBooks and Company File
- Update QuickBooks: Ensure QuickBooks is updated to the latest release:
- Go to Help > Update QuickBooks > Update Now.
- Update Company File: Open the company file on the server computer using the latest version of QuickBooks.
Step 4: Verify Firewall and Security Settings
- Configure Firewall Settings: Adjust firewall settings to allow QuickBooks connections through ports 8019, 56728, 55378-55382.
- Create Firewall Exceptions: Add QuickBooks executable files to firewall exceptions.
Step 5: Check Hosts File Settings
- Edit Hosts File: On each workstation, edit the hosts file to include the server's IP address:
- Open Notepad as Administrator and navigate to C:\Windows\System32\drivers\etc\hosts.
- Add the server's IP address and server name, then save the file.
Step 6: Restart QuickBooks Services
- Restart QuickBooks Services: On the server computer, restart the QuickBooksDBXX and QBCFMonitorService services:
- Press Windows + R, type services.msc, and press Enter.
- Right-click on QuickBooksDBXX and select Restart.
Step 7: Use QuickBooks File Doctor
- Run QuickBooks File Doctor: If the issue persists, use the QuickBooks File Doctor tool to diagnose and repair network issues automatically.
Step 8: Create a New Folder for Company File
- Create a New Folder: Create a new folder on the server computer and move the company file to the new location:
- Open QuickBooks and open the company file from the new location.
Step 9: Verify Hosting on the Server
- Verify Hosting: Ensure that the server is correctly configured to host the company file:
- Open QuickBooks and go to File > Utilities > Stop Hosting Multi-User Access.
Conclusion
QuickBooks Error H202 can be disruptive, but with systematic troubleshooting steps, it can be resolved effectively. By checking network connectivity, verifying QuickBooks settings, updating software, adjusting firewall settings, and using diagnostic tools like QuickBooks File Doctor, users can often resolve this error and regain access to their company files swiftly. Additionally, ensuring that all computers and settings are properly configured for multi-user mode can prevent future occurrences of this error, allowing businesses to maintain uninterrupted workflow and productivity.
In summary, proactive maintenance of network configurations and QuickBooks settings is essential for preventing and resolving QuickBooks Error H202, ensuring smooth operations and reliable access to financial data for businesses using QuickBooks Desktop.
Visit us for more info: https://www.adviceventure.com/fix-quickbooks-error-code-h202/




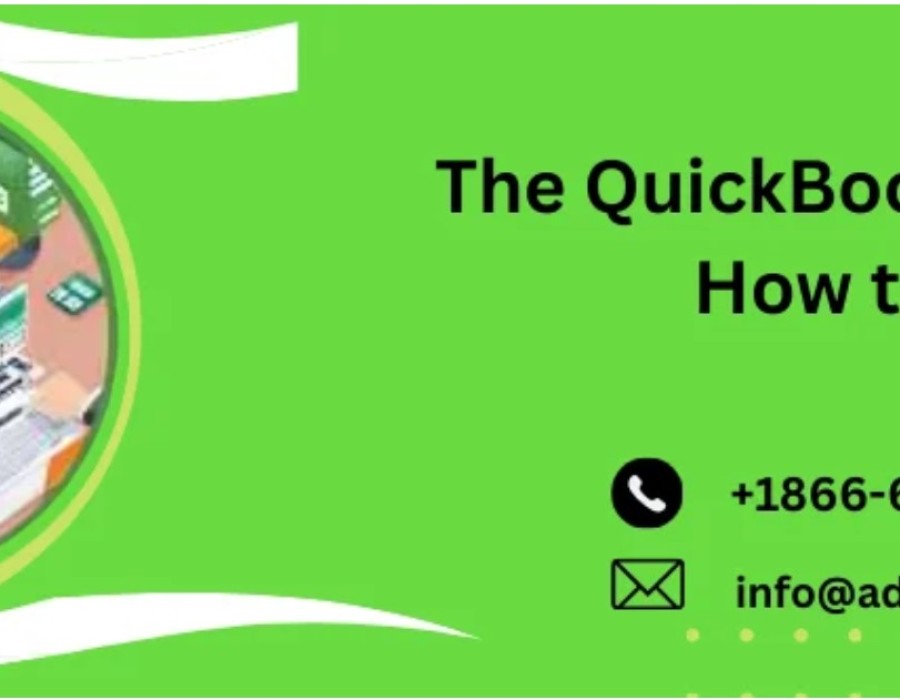
Comments