Experiencing Outlook crashes or unresponsiveness when using it with Office 365 can be a frustrating and disruptive issue. However, it's important to understand that this problem is not uncommon and can be caused by a variety of factors.
Understanding the potential causes of Outlook crashes or stops responding is the first step in resolving the issue. By identifying the underlying problem, you'll be better equipped to implement the appropriate troubleshooting steps and get your Outlook working smoothly again.
Impact of Outlook Crashes on Productivity
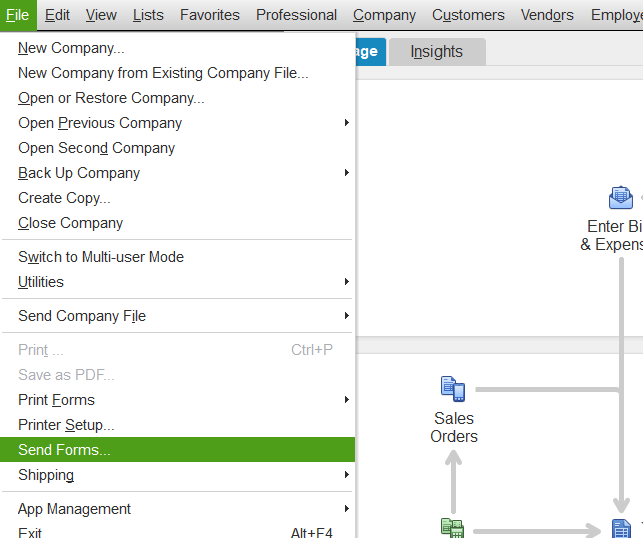
When Outlook crashes or stops responding, the impact on productivity can be significant, especially for those who rely on the application for their daily work tasks. Imagine the frustration of drafting an important email only to have Outlook freeze, causing you to lose your unsaved work. Or the inconvenience of missing a crucial calendar appointment due to Outlook's unresponsiveness.
These types of disruptions can have a cascading effect on your overall workflow, leading to missed deadlines, delayed communications, and a general sense of frustration and inefficiency. Productivity takes a hit as you're forced to divert your attention from your primary tasks to troubleshoot the Outlook issue, potentially causing a ripple effect throughout your entire workday.
Moreover, the impact of Outlook crashes or stops responding can extend beyond just the individual user. In a professional setting, where multiple team members rely on the same Outlook instance or shared calendars, a single Outlook crash can disrupt the entire team's coordination and collaboration efforts.
Troubleshooting Steps for Outlook Crashes or Stops Responding
If you're experiencing Outlook crashes or stops responding when using it with Office 365, there are several troubleshooting steps you can take to resolve the issue.
Updating Office 365 and Outlook to the Latest Version

One of the first things you should do is ensure that your Office 365 suite and Outlook application are up-to-date with the latest version. Microsoft regularly releases updates and patches to address known issues, improve performance, and enhance security.
To check for and install the latest updates, follow these steps:
- Open the Office 365 suite and go to the "File" menu.
- Select "Office Account" or "Account" and then click on "Update Options."
- Choose "Update Now" to initiate the update process.
Alternatively, you can also visit the Microsoft Update Catalog website and download the latest Outlook update manually. Once the update is installed, restart your computer and see if the Outlook crashes or stops responding issue has been resolved.
Read more:- Getting Error While Running Reports Via QODBC
Checking for Conflicting Add-ins in Outlook
As mentioned earlier, third-party add-ins or plugins can sometimes cause Outlook to become unstable and crash. To identify and remove any conflicting add-ins, follow these steps:
- Open Outlook and go to the "File" menu.
- Select "Options" and then click on the "Add-ins" tab.
- Locate any add-ins that are currently enabled and review their compatibility with your Outlook version.
- Disable or remove any add-ins that are outdated, incompatible, or potentially causing issues.
Once you've disabled the problematic add-ins, restart Outlook and see if the crashes or stops responding issue has been resolved. If the problem persists, you can try disabling all add-ins and then gradually re-enabling them one by one to identify the culprit.
Repairing the Outlook Data File
If Outlook crashes or stops responding to an issue caused by a corrupted or damaged data file, you'll need to repair the Personal Folders (.pst) file. This can be done using Outlook's built-in "Inbox Repair Tool" (also known as the "scanpst.exe" tool).
To repair the Outlook data file, follow these steps:
- Close Outlook and any other Office applications.
- Navigate to the location of the scanpst.exe tool, which is typically found in the following directory: C: Program FilesMicrosoft OfficerootOffice16
- Run the scanpst.exe tool and select the Outlook data file you want to repair.
- Follow the on-screen instructions to scan and repair the data file.
It's important to note that repairing the Outlook data file may result in the loss of some data, such as emails, calendar events, or contacts. Therefore, it's recommended to create a backup of your Outlook data before running the repair tool.
Optimizing Outlook Settings for Better Performance
In some cases, the Outlook crashes or stops responding issue may be related to the application's settings or configuration. By optimizing these settings, you can potentially improve Outlook's performance and stability.
Here are some steps you can take to optimize Outlook settings:
- Reduce the size of your Outlook data file by archiving old emails and attachments.
- Disable any unnecessary Outlook features or add-ins that you don't use.
- Adjust the "Send/Receive" settings to optimize the frequency of email synchronization.
- Increase the available memory and disk space on your computer to ensure Outlook has the resources it needs to run smoothly.
By implementing these optimization steps, you can help reduce the likelihood of Outlook crashes or stops responding, and improve the overall user experience.
Utilizing Outlook in Safe Mode to Diagnose Issues
If the previous troubleshooting steps have not resolved the Outlook crashes or stop responding issue, you can try running Outlook in Safe Mode. This mode loads Outlook with a minimal set of features and add-ins, which can help you identify any underlying problems or conflicts that may be causing the crashes.
To run Outlook in Safe Mode, follow these steps:
- Close Outlook and any other Office applications.
- Press the Windows key + R to open the Run dialog box.
- Type "outlook.exe /safe" and press Enter.
- Outlook will now launch in Safe Mode, allowing you to test its functionality without any third-party add-ins or customizations.
If Outlook runs smoothly in Safe Mode, the issue is likely being caused by a conflicting add-in or a problem with your Outlook data file. You can then proceed to troubleshoot those specific issues using the steps outlined earlier.
Contacting Microsoft Support for Advanced Troubleshooting
The Microsoft support team has access to advanced tools and resources that can help diagnose and resolve more complex Outlook problems.
When contacting Microsoft support, be prepared to provide the following information:
- A detailed description of the Outlook issue, including any error messages or symptoms you've observed.
- The version of Office 365 and Outlook you're using.
- Any recent changes or updates made to your Office 365 environment.
- The results of the troubleshooting steps you've already taken.
The Microsoft support team will then work with you to further investigate the issue and provide tailored solutions to get your Outlook back on track.
Summing It Up
By following the troubleshooting steps outlined in this article, you should be able to resolve the Outlook crashes or stops responding issue when using it with Office 365.
Remember, addressing Outlook crashing when sending invoice emails is not only about resolving the immediate issue but also about ensuring the long-term stability of your Outlook application.




Comments