QuickBooks is a widely used accounting software that helps businesses manage their finances efficiently. However, like any complex software, it can encounter errors that disrupt its smooth operation. One such error is QuickBooks Error 1321, which typically occurs during the installation or updating process. This error can be frustrating for users, but with the right approach, it can be resolved effectively.
In this guide, we will delve into the details of QuickBooks Error 1321, understand its causes, and explore step-by-step solutions to fix it. By following these instructions carefully, you can resolve the error and get back to using QuickBooks without further interruptions.
Understanding QuickBooks Error 1321
QuickBooks Error 1321 usually appears with an error message that states:
"QuickBooks Error 1321: The Installer has insufficient privileges to modify the file [file name]."
This error typically occurs when the installer is unable to write to a file due to insufficient permissions or because the file is in use by another program. It can occur during both installation and updating processes of QuickBooks software.
Causes of QuickBooks Error 1321
To effectively resolve QuickBooks Error 1321, it's essential to understand its underlying causes. Some common reasons include:
1. Insufficient Permissions: The user account installing or updating QuickBooks does not have sufficient permissions to modify the files.
2. File in Use by Another Program: The file that QuickBooks is trying to modify is currently being used by another program, preventing the installer from accessing it.
3. Antivirus or Security Software: Sometimes, antivirus or security software can interfere with the installation process and cause error 1321.
4. Corrupted Installation Files: If the installation files of QuickBooks are corrupted or incomplete, it can lead to installation errors.
Step-by-Step Solutions to Resolve QuickBooks Error 1321
Now, let’s explore the solutions to fix QuickBooks Error 1321. Follow these steps in sequence to effectively resolve the issue:
Solution 1: Change Permissions for the Installation Directory
(i) Navigate to the Installation Directory: Find the folder where QuickBooks is installed. By default, it is usually located in C:\Program Files\Intuit\QuickBooks.
(ii) Adjust Folder Permissions:
(a) Right-click on the QuickBooks folder and select Properties.
(b) Go to the Security tab and click on Edit.
(c) Select your user account and check the box next to Full Control under Allow.
(d) Click Apply and then OK to save the changes.
(iii) Retry Installation or Update: After adjusting the permissions, try installing or updating QuickBooks again to see if the error persists.
Solution 2: Disable Antivirus or Security Software Temporarily
(i) Disable Real-Time Scanning: Most antivirus programs have an option to disable real-time scanning temporarily. Refer to the documentation of your antivirus software for instructions on how to do this.
(ii) Install QuickBooks: Once the antivirus or security software is disabled, attempt to install or update QuickBooks again.
(iii) Enable Antivirus After Installation: After successfully installing QuickBooks, remember to re-enable your antivirus or security software.
Solution 3: Rename the File in Question
(i) Identify the Problematic File: Note the file mentioned in the error message (e.g., C:\Program Files\Intuit\QuickBooks\file_name).
(ii) Rename the File:
(a) Close QuickBooks and any other running programs.
(b) Navigate to the location of the file using File Explorer.
(c) Right-click on the file and choose Rename.
(d) Add ".old" to the end of the file name (e.g., file_name.old).
(iii) Retry Installation or Update: After renaming the file, try installing or updating QuickBooks again.
Solution 4: Run QuickBooks Install Diagnostic Tool
(i) Download and Run the Tool: Intuit provides a tool called QuickBooks Install Diagnostic Tool, which can automatically diagnose and fix many installation issues.
(ii) Install the Tool: Download the tool from the Intuit website and follow the on-screen instructions to install it on your computer.
(iii) Run the Tool: After installation, run the QuickBooks Install Diagnostic Tool and let it complete the diagnosis process.
(iv) Restart Computer and Retry: Restart your computer after the tool completes its process and then attempt to install or update QuickBooks again.
Solution 5: Manually Install QuickBooks Using Selective Startup
(i) Perform Selective Startup:
(a) Press Windows + R to open the Run dialog box.
(b) Type msconfig and press Enter to open the System Configuration window.
(c) Go to the Services tab, check Hide all Microsoft services, and then click Disable all.
(d) Go to the Startup tab and click Open Task Manager.
(e) Disable all startup items individually.
(f) Close Task Manager and click OK on the System Configuration window.
(g) Restart your computer.
(ii) Install QuickBooks: After restarting your computer, attempt to install or update QuickBooks. Performing a selective startup helps ensure that no other applications are interfering with the installation process.
Solution 6: Reinstall QuickBooks
(i) Uninstall QuickBooks: If none of the above solutions resolve the issue, uninstall QuickBooks from your computer.
(ii) Download the Latest Version: Download the latest version of QuickBooks from the Intuit website.
(iii) Install QuickBooks: Install the downloaded version of QuickBooks and follow the on-screen instructions to complete the installation.
Conclusion
QuickBooks Error 1321 can be frustrating, but with the steps outlined in this guide, you should be able to resolve the issue effectively. By understanding the causes and following the appropriate solutions, you can ensure that QuickBooks operates smoothly on your system. Remember to always back up your data before making any significant changes to your software or system settings. If the error persists despite following these steps, consider reaching out to QuickBooks support or consulting with a qualified IT professional for further assistance.
Visit us for more info: https://www.adviceventure.com/quickbooks-error-1321/




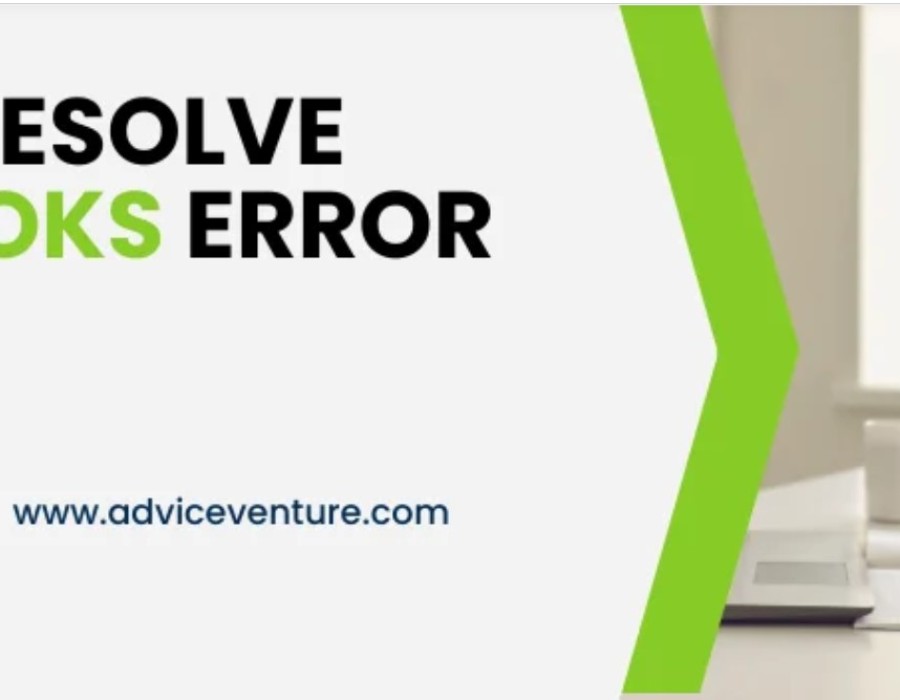
Comments