Effectively recording employer paid health insurance in QuickBooks is crucial for maintaining accurate financial records and ensuring tax compliance. This guide will walk you through the process of recording employer paid health insurance in QuickBooks, including detailed instructions for both QuickBooks Desktop and QuickBooks Online.
Why You Should Record Employer Paid Health Insurance in QuickBooks?
Recording employer paid health insurance in QuickBooks is important for several reasons:
- Accurate Financial Records: Ensures that your expense reports accurately reflect all costs related to employee benefits.
- Tax Compliance: Helps in preparing precise tax returns and adhering to IRS regulations.
- Budget Management: Provides a clear view of employee benefit costs, which is essential for effective financial planning.
Steps to Record Employer Paid Health Insurance in QuickBooks
1. Set Up a Health Insurance Expense Account
Before recording employer paid health insurance in QuickBooks, you need to set up an expense account:
- Go to the Chart of Accounts: From the QuickBooks dashboard, navigate to the Chart of Accounts.
- Create a New Account: Click on “New” and select “Expense” as the account type.
- Name the Account: Label it “Health Insurance” or a similar name for clarity.
- Save the Account: Click “Save and Close” to complete the setup.
2. Record Insurance Premium Payments
To record the payment for employer paid health insurance:
- Navigate to Write Checks or Expenses: Choose the appropriate option from the Banking or Expenses menu.
- Enter Payment Details: Input the payee’s information and select the “Health Insurance” expense account.
- Input the Amount: Enter the total amount of the insurance premium.
- Complete the Transaction: Click “Save and Close” to record the payment.
3. Recording of Employer Paid Health Insurance in QuickBooks Desktop
For users of QuickBooks Desktop, the process involves these steps:
- Open Write Checks: Go to the Banking menu and select “Write Checks.”
- Enter Details: Choose the “Health Insurance” expense account, fill in the payee’s details, and enter the payment amount.
- Finalize the Entry: Click “Save & Close” to record the transaction.
4. Allocate Costs to Employees (Optional)
If you need to track health insurance costs by employee or department:
- Create Sub-Accounts: In the Chart of Accounts, set up sub-accounts under the Health Insurance account for each employee or department.
- Assign Expenses: When recording payments, allocate costs to the appropriate sub-account.
5. Review and Reconcile
Regularly review and reconcile your records to ensure accuracy:
- Generate Reports: Use QuickBooks to create reports that detail your health insurance expenses.
- Reconcile Statements: Match your QuickBooks records with statements from your insurance provider.
6. Prepare for Tax Season
Accurate recording of employer paid health insurance in QuickBooks will simplify tax preparation:
- Create Tax Reports: Use QuickBooks to generate reports that include health insurance expenses.
- Seek Professional Advice: For any specific tax-related questions, consult with a tax advisor.
Conclusion!
Knowing how to record employer paid health insurance in QuickBooks is essential for effective financial management. By following these steps, including those for the recording of employer paid health insurance in QuickBooks Desktop, you’ll ensure your bookkeeping is precise and compliant. Accurate records facilitate smooth financial operations and help avoid issues during tax season.




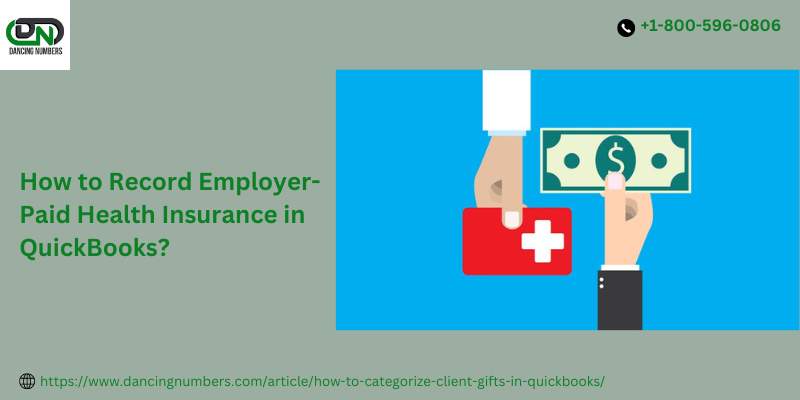
Comments