Encountering the “QBDBMgrN Not Running on This Computer” error can be frustrating when you’re trying to use QuickBooks Desktop in a multi-user setup. This error typically signifies that the QuickBooks Database Server Manager (QBDBMgrN) is not functioning correctly, preventing users from accessing QuickBooks company files hosted on a server. Here’s a comprehensive guide to help you resolve this issue and get your QuickBooks Database Server Manager back up and running.
Understanding the QBDBMgrN Error
The QBDBMgrN process is part of the QuickBooks Database Server Manager. It’s responsible for managing the multi-user access to QuickBooks company files on a network. When this process is not running, users may encounter issues accessing QuickBooks files, leading to disruptions in workflow.
Common Causes of QBDBMgrN Not Running
Before troubleshooting, it’s important to understand what might be causing the QBDBMgrN process to stop working:
- Service Not Started: The QBDBMgrN service may not be running on your server.
- Corrupt Installation: Issues with the QuickBooks Database Server Manager installation can prevent it from functioning correctly.
- Firewall or Antivirus Interference: Security software might block the QBDBMgrN process from running.
- Network Problems: Network issues could be preventing the QBDBMgrN process from connecting to QuickBooks files.
- Software Conflicts: Conflicts with other software or services running on the server can interfere with QBDBMgrN.
Steps to Fix QBDBMgrN Not Running on This Computer
1. Restart the QuickBooks Database Server Manager Service
- Open Windows Services: Press
Windows + Rto open the Run dialog box, typeservices.msc, and pressEnter. - Locate QBDBMgrN Service: Scroll through the list of services to find
QuickBooksDBXX(where XX is your QuickBooks version). - Restart the Service: Right-click on the service and select ‘Restart’. If the service is not running, select ‘Start’.
2. Verify QuickBooks Database Server Manager Installation
- Open QuickBooks Database Server Manager: Go to the Start menu, find QuickBooks Database Server Manager, and open it.
- Check for Errors: If the tool is not running correctly, consider reinstalling or repairing the installation.
- Reinstall or Repair: If necessary, download the latest version of the QuickBooks Database Server Manager from the official QuickBooks website and perform a repair or reinstallation.
3. Configure Firewall and Antivirus Settings
- Adjust Firewall Settings: Ensure that your firewall is configured to allow QuickBooks Database Server Manager to communicate through it.
- Open your firewall settings.
- Add exceptions for QuickBooks Database Server Manager and QuickBooks Desktop.
- Check Antivirus Settings: Make sure that your antivirus software is not blocking QuickBooks processes.
- Temporarily disable your antivirus to test if it’s the cause of the issue.
- If disabling the antivirus resolves the problem, add exceptions for QuickBooks in your antivirus settings.
4. Verify Network Connectivity
- Check Network Connection: Ensure that your server is properly connected to the network and that there are no connectivity issues.
- Ping Test: Perform a ping test to verify network communication between the server and workstations.
- Open Command Prompt and type
ping [server IP address]to test connectivity.
5. Update QuickBooks and QuickBooks Database Server Manager
- Check for Updates: Ensure to update QuickBooks Database Server Manager and QuickBooks Desktop to the latest version.
- Open QuickBooks and go to the
Helpmenu, then selectUpdate QuickBooks. - Visit the QuickBooks website for the latest version of the Database Server Manager.
6. Check for Software Conflicts
- Close Unnecessary Applications: Close any applications that may be interfering with the QuickBooks Database Server Manager.
- Review Installed Software: Check for recently installed software or updates that may conflict with QuickBooks.
Additional Tips
- Reboot Your Server: Sometimes, a simple restart of your server can resolve the issue.
- Review Logs: Check QuickBooks and system logs for error messages that might provide additional clues about the problem.
- Contact QuickBooks Support: If you’re unable to resolve the issue using the above steps, contact QuickBooks support for further assistance.
Conclusion!
The “QBDBMgrN Not Running on This Computer” error can disrupt your QuickBooks operations, but with the right troubleshooting steps, you can resolve the issue efficiently. By restarting the QuickBooks Database Server Manager service, verifying installation, adjusting firewall and antivirus settings, and ensuring network connectivity, you can restore proper functionality and get your multi-user QuickBooks setup back on track. If problems persist, don’t hesitate to seek support to ensure your QuickBooks environment remains smooth and operational.




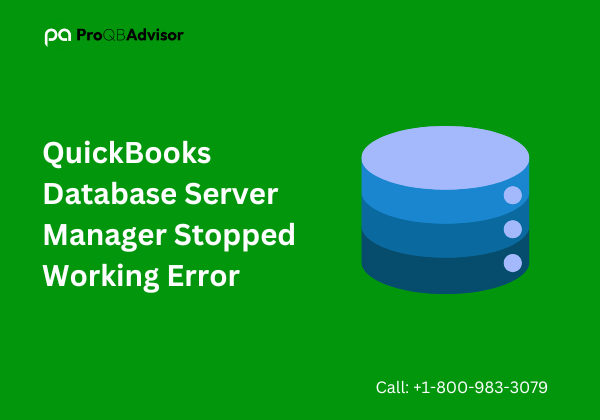
Comments