Do you want to learn how to download transactions from your bank after setting up your account for bank feeds in QuickBooks? This blog has you covered. Here, you will learn about different approaches and their detailed steps that will help you download transactions in the QuickBooks Desktop application. You have to be careful while downloading the transactions and be sure to back up your QuickBooks company file before downloading. The different approaches to downloading banking transactions in QuickBooks are via Direct Connect and Web Connect. To explore them in detail, read the entire blog carefully until the end.
While following the blog to download your bank transactions in QuickBooks, if you face any issues or need stepwise guidance, you can immediately dial +1(800) 780-3064 and connect with a QuickBooks expert.
How to Use Direct Connect for Downloading Transactions
Here are the precise steps that will help you download your transactions:
- Go to the Banking option.
- Click the Bank Feed option, after which you have to select the Bank Feeds Center button.
- Afterward, go to the Bank Accounts list and select the account with which you want to connect QB.
Optional: When you navigate to Send items to your bank section, you can edit or cancel a payment by choosing Online Checks.
- You can select the Download Transactions whenever you are prepared to get the transactions.
Note: If you have downloaded the transactions already but haven't reviewed them, then you need to click the Transaction List option, after which you can review them.
- Then, click the Synchronize button visible on the screen.
- Choose Sync this account option if you just want to download transactions for that particular account.
- Choose Sync all for this Bank if you wish to download transactions for every account you have with that bank.
6. Go to the Access to window option and type your PIN or password in order to connect with your financial institution.
7. Then finally, click OK.
After downloading and matching, if you find payees not matching in QuickBooks, then you have to resolve the issue by editing the existing transactions in the Chart of Accounts.
How to Use Web Connect to Download Transactions in QB
This procedure can be achieved by users in two different ways, as given below:
If You Are Utilizing the QuickBooks Desktop App
- After navigating to the Banking option, you have to select Bank Feeds.
- Select Banking Center and find your financial institution.
- After selecting your bank, click Download Transactions.
- The above step will launch a browser window to your bank's website, where you need to sign in to download the Web Connect file.
If You're Outside of QuickBooks Desktop
- Launch the web browser to log into your bank account.
- Then, download your transactions as a .qbo file.
- Now, you can import the Web Connect file into QuickBooks once you have it.
This blog explains two different approaches users can use to download bank feed transactions in the QuickBooks Desktop program. If you have any queries and want to clarify, then you must get in touch with the QuickBooks expert.




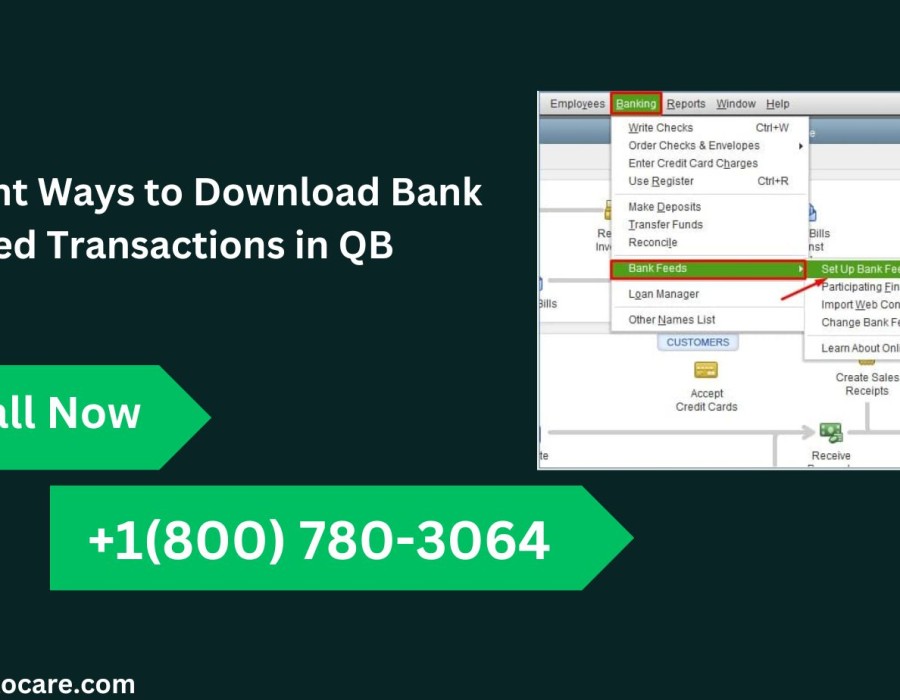
Comments