QuickBooks has revolutionized accounting processes for businesses, but occasional errors can disrupt operations. One such common issue is QuickBooks Error 179, an error typically encountered when users try to log in to their banking accounts via QuickBooks. This error prevents users from accessing their bank data, posing a challenge for seamless financial management. In this comprehensive guide, we’ll explain the causes, symptoms, and step-by-step solutions to fix QuickBooks Error 179 effectively.
Find out more: QuickBooks Error 6123
What is QuickBooks Error 179?
QuickBooks Error 179 occurs when there is a discrepancy or login-related issue while connecting QuickBooks to your bank account. This error often stems from incorrect credentials, browser cache issues, or disruptions in the connection between QuickBooks and the bank’s servers.
Symptoms of QuickBooks Error 179
Identifying the error promptly can help you take corrective action faster. Common signs of QuickBooks Error 179 include:
- Inability to log in to your bank account via QuickBooks.
- Error message "QuickBooks Error 179" displayed on the screen.
- Missing or incomplete banking data in QuickBooks.
- Frequent crashes or freezes in the QuickBooks application.
- Sudden discrepancies in account balances or reports.
Causes of QuickBooks Error 179
Several factors can trigger this error, including:
- Incorrect Login Credentials: Entering incorrect username or password for your bank account.
- Browser Cache Issues: Accumulated cache and cookies in your browser interfering with the login process.
- Multiple Logins: Simultaneously logging into the bank account from multiple devices can lock the account and cause this error.
- Outdated QuickBooks Version: Using an outdated version of QuickBooks may lead to compatibility issues with your bank.
- Bank Server Errors: Temporary issues or maintenance on the bank’s end can disrupt the connection with QuickBooks.
How to Fix QuickBooks Error 179
Here are detailed solutions to troubleshoot and resolve QuickBooks Error 179:
Step 1: Verify Bank Login Credentials
Ensure that the username and password you’re using to log in to your bank account are correct:
- Open your bank’s website in a browser.
- Enter your credentials and log in.
- If successful, log out and try accessing the account via QuickBooks.
- If the login fails, reset your bank account password and update it in QuickBooks.
Step 2: Clear Browser Cache and Cookies
Clearing your browser’s cache can resolve issues caused by outdated or corrupted temporary files:
- Open your browser and navigate to the Settings or Preferences menu.
- Locate the Privacy and Security section.
- Click on Clear Browsing Data and select Cache and Cookies.
- Restart the browser and try logging in through QuickBooks again.
Step 3: Log Out from Other Devices
If you’re logged into your bank account on multiple devices, log out from all sessions to avoid conflicts:
- Log out from your bank account on all devices.
- Wait for a few minutes and log in via QuickBooks.
Step 4: Update QuickBooks to the Latest Version
Keeping QuickBooks updated ensures compatibility with your bank’s latest protocols:
- Open QuickBooks and go to Help > Update QuickBooks Desktop.
- Click Update Now and follow the on-screen instructions.
- Restart QuickBooks after the update and check if the issue persists.
Step 5: Repair Corrupt Data in QuickBooks
Corrupted data in QuickBooks can lead to errors. Running the Verify and Rebuild Data utility can help:
- Open QuickBooks and go to File > Utilities > Verify Data.
- If QuickBooks detects an issue, go to File > Utilities > Rebuild Data.
- Follow the on-screen instructions to repair the data.
- Restart QuickBooks and attempt to reconnect to your bank.
Step 6: Check and Reset Bank Feeds
If the bank feeds are misconfigured, resetting them can resolve the issue:
- Go to the Banking menu in QuickBooks.
- Select Bank Feeds and click on Bank Feeds Center.
- Disconnect the affected bank account and reconnect it.
- Re-enter your credentials and sync the account.
Step 7: Contact Your Bank
If none of the above steps work, reach out to your bank to ensure there are no issues with your account. Inform them about the error and request assistance with resolving it.
Check out more: QuickBooks Error 1712
Preventing QuickBooks Error 179
Preventive measures can help minimize the chances of encountering this error in the future:
- Regularly Update QuickBooks: Keep your QuickBooks software updated to the latest version.
- Monitor Login Activity: Avoid simultaneous logins to your bank account from multiple devices.
- Clear Browser Cache Periodically: Ensure your browser is free from excessive cache and cookies.
- Maintain Accurate Credentials: Keep your login credentials secure and up-to-date.
- Schedule Data Maintenance: Use QuickBooks utilities to verify and rebuild data regularly.
When to Contact QuickBooks Support
If the "QuickBooks Error 179" persists despite following these steps, it’s best to seek professional help. QuickBooks experts can diagnose the issue and provide advanced solutions to restore normalcy.
For immediate assistance, contact QuickBooks support at +1-888-538-1314. Their dedicated team is available 24/7 to help resolve your concerns.
Explore more: QuickBooks running slow
Conclusion
QuickBooks Error 179 can be disruptive, but with the right approach, it’s entirely resolvable. By following the troubleshooting steps outlined in this guide and adopting preventive measures, you can minimize disruptions to your workflow. And remember, if you need expert help, QuickBooks support is just a call away at +1-888-538-1314.




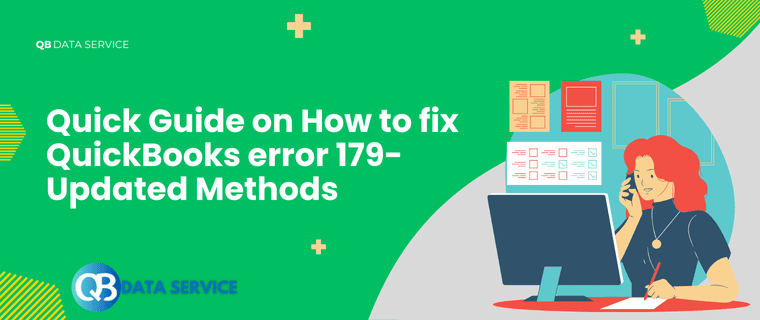
Comments