Managing your finances efficiently in QuickBooks involves keeping your transactions accurate and up-to-date. Occasionally, you may need to delete a check from a deposit due to errors or changes in your financial activities. This detailed guide will walk you through the steps to delete a check from a deposit in QuickBooks.
Reasons to Delete a Check from a Deposit
There are several reasons why you might need to delete a check from a deposit in QuickBooks:
- Mistakes in Amount: If the check amount was entered incorrectly.
- Duplicate Entries: If the check was deposited more than once.
- Wrong Account: If the check was deposited into the wrong account.
- Customer Request: If the customer requests a change or cancellation.
Steps to Delete a Check from a Deposit in QuickBooks
Step 1: Open QuickBooks and Access the Banking Section
- Launch QuickBooks: Open your QuickBooks application and log in to your account.
- Go to Banking: From the main menu, navigate to the Banking section. This is where you can manage your bank transactions, including deposits and checks.
Step 2: Locate the Deposit
- Find Deposits: Click on the Use Register or Bank Register option to see a list of all deposits and other transactions associated with your bank accounts.
- Select the Account: Choose the bank account where the deposit was made.
- Search for the Deposit: Scroll through the register to locate the specific deposit that contains the check you want to delete. You can also use the search function to find the deposit more quickly.
Step 3: Edit the Deposit
- Open the Deposit: Double-click on the deposit to open the detailed view. This view will show all checks and other items included in that deposit.
- Identify the Check: Locate the check you wish to delete within the list of deposited items.
Step 4: Delete the Check
- Delete the Check: Click on the check to select it, and then click on the Delete button or press the Ctrl + D keyboard shortcut. This will remove the check from the deposit.
- Confirm Deletion: A confirmation dialog may appear asking if you are sure you want to delete the check. Confirm your choice to proceed.
Step 5: Save the Changes
- Save and Close: After deleting the check, click on the Save & Close button to save your changes and close the deposit window.
- Verify the Changes: Go back to the bank register to ensure that the check has been successfully removed from the deposit.
Important Considerations
- Backup Your Data: Before making any changes, it’s always a good practice to backup your QuickBooks data to prevent any accidental data loss.
- Audit Trail: Deleting transactions can affect your financial reports. Ensure that you document why the check was deleted for future reference.
- Reconcile Accounts: After deleting a check from a deposit, make sure to reconcile your bank accounts to ensure your records remain accurate.
Troubleshooting Tips
- Check Not Found: If you can’t find the check within the deposit, ensure you are looking at the correct account and date range.
- Error Messages: If you encounter error messages, restart QuickBooks and try the process again. If the problem persists, consult QuickBooks support.
- Impact on Reports: Deleting checks can impact your financial reports. Review your reports after making changes to ensure everything is accurate.
Conclusion
Deleting a check from a deposit in QuickBooks is a straightforward process that can help maintain the accuracy of your financial records. By following the steps outlined above, you can efficiently manage your deposits and correct any errors that may arise. Always remember to backup your data before making changes and to document the reasons for any deletions for future reference. If you encounter any issues, QuickBooks support is available to assist you.
FAQs: Delete a Check from a Deposit in QuickBooks
Q1: Why would I need to delete a check from a deposit in QuickBooks?
A: Common reasons for deleting a check from a deposit include errors in the check amount, duplicate entries, depositing into the wrong account, or customer requests for changes or cancellations.
Q2: How do I find the deposit that contains the check I want to delete?
A: Go to the Banking section in QuickBooks, then select "Use Register" or "Bank Register." Choose the relevant bank account and search for the specific deposit by date or amount.
Q3: What steps should I follow to delete a check from a deposit in QuickBooks?
A:
- Open QuickBooks and navigate to the Banking section.
- Locate and open the relevant deposit from the bank register.
- Identify the check within the deposit and select it.
- Click "Delete" or press "Ctrl + D" to remove the check.
- Save and close the deposit to confirm the changes.
Q4: What happens if I delete a check from a deposit?
A: Deleting a check from a deposit removes that check's entry from the specific deposit transaction, which can affect your bank account balance and financial reports. Always verify your records after making such changes.
Q5: Can I undo a check deletion from a deposit in QuickBooks?
A: QuickBooks does not have an undo button for this action. However, if you have recently deleted the check, you may be able to manually re-enter it. For critical issues, consider restoring from a backup.
Q6: How do I ensure my financial records remain accurate after deleting a check?
A: After deleting a check, review your bank register and financial reports to ensure accuracy. Reconcile your bank accounts to confirm that all entries match your bank statements.




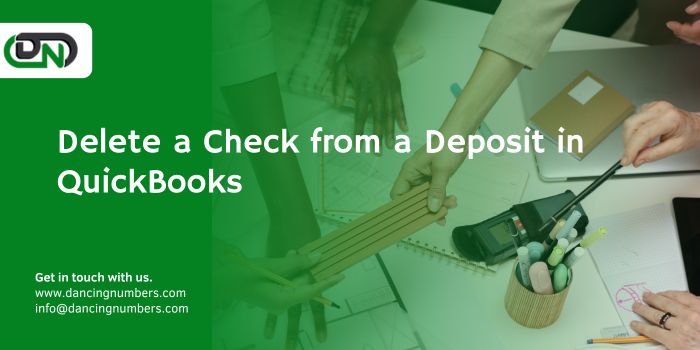
Comments