Google Chrome is one of the most popular web browsers, known for its speed, simplicity, and a vast range of extensions. However, many users are unaware of the hidden features that can significantly enhance their browsing experience. These features, known as Chrome Flags, are experimental settings that Google offers to users who want to customize their browser beyond the default settings. By enabling certain flags, you can unlock new functionalities, improve performance, and even boost security. This article will guide you through some essential Chrome Flags that can power up your Chrome browser.
What Are Google Chrome Flags?
Before diving into specific Google Chrome Flags, it's important to understand what Chrome Flags are and how they work. Google Chrome Flags are experimental features that Google is testing within the Chrome browser. These features are not enabled by default because they may still be in development or may not work perfectly in all cases. However, for users willing to experiment, Chrome Flags offer the opportunity to access cutting-edge features and optimize their browser. To access Chrome Flags, type chrome://flags/ in the Chrome address bar and hit Enter. You'll see a list of available flags, each with a description of what it does. You can enable or disable flags by clicking on the drop-down menu next to each one. After making changes, you’ll need to restart Chrome for the changes to take effect.
Essential Chrome Flags to Enhance Your Browsing Experience
Now that you know how to access Chrome Flags, let's explore some essential flags that can enhance your browsing experience.
Enable Parallel Downloading
If you often download large files, you’ll appreciate the Parallel Downloading flag. This flag accelerates download speeds by splitting files into smaller chunks and downloading them simultaneously. The result is faster download times, especially for larger files. To enable this flag, search for "Parallel Downloading" in the Chrome Flags menu and set it to "Enabled." After restarting Chrome, you should notice a significant improvement in download speeds.
Smooth Scrolling
Tired of choppy scrolling while browsing long web pages? The Smooth Scrolling flag can make your scrolling experience much more fluid. This feature enhances the scrolling behavior by reducing stutter and making the process feel smoother. To activate Smooth Scrolling, search for the flag in the Chrome Flags menu and enable it. This is particularly useful on websites with heavy content or on devices with touchscreens.
Experimental QUIC Protocol
The QUIC protocol is a modern transport layer network protocol designed by Google to reduce latency. It can make web pages load faster by optimizing the communication between your browser and web servers. By enabling the Experimental QUIC Protocol flag, you can experience quicker load times and an overall more responsive browser. Search for "Experimental QUIC Protocol" in the Google Chrome Flags menu and enable it. After a restart, you should notice an improvement in the speed at which web pages load.
GPU Rasterization
If you have a device with a powerful graphics card, enabling GPU Rasterization can boost your browser’s performance. This flag offloads the task of rendering web pages from the CPU to the GPU, resulting in smoother graphics and faster page loading times. To enable GPU Rasterization, search for the flag in the Chrome Flags menu and turn it on. This is particularly beneficial for devices with high-resolution displays or those used for gaming and media consumption.
Lazy Image Loading
Lazy Image Loading is a feature that delays the loading of images on a webpage until they are needed. Instead of loading all images at once, this flag only loads images as you scroll down the page. This can significantly reduce the initial load time of web pages, especially those with numerous images. Enable the Lazy Image Loading flag by searching for it in the Chrome Flags menu. This is a great way to speed up your browsing experience, particularly on image-heavy websites.
Force Dark Mode
If you’re a fan of dark mode, the Force Dark Mode flag is a must-have. This flag forces all websites to display in dark mode, even if the site doesn’t natively support it. This can reduce eye strain, especially when browsing at night. To enable Force Dark Mode, search for it in the Chrome Flags menu and turn it on. Your eyes will thank you during those late-night browsing sessions.
Tab Hover Cards
For users who frequently have multiple tabs open, the Tab Hover Cards flag is a game-changer. This flag displays a small preview of a tab when you hover your mouse over it, making it easier to find the tab you need without clicking through each one. Enable Tab Hover Cards by searching for the flag in the Chrome Flags menu. This feature is particularly useful for multitaskers who often have numerous tabs open at once.
Omnibox UI Max Autocomplete Matches
The Omnibox is the address bar at the top of the Chrome browser, and it does more than just display URLs. By enabling the Omnibox UI Max Autocomplete Matches flag, you can increase the number of autocomplete suggestions that appear when you start typing in the Omnibox. This can help you find the right website or search query faster.To enable this flag, search for "Omnibox UI Max Autocomplete Matches" in the Chrome Flags menu and turn it on. This is a small but effective tweak that can save you time when browsing.
How to Manage Chrome Flags for Optimal Performance
While Chrome Flags offer powerful enhancements, it’s essential to manage them carefully. Because these features are experimental, they can sometimes cause instability or unexpected behavior in your browser. If you encounter issues after enabling a flag, you can easily disable it by returning to the Chrome Flags menu and setting the flag back to "Default" or "Disabled." Additionally, it’s a good idea to enable one flag at a time and test your browser to ensure everything is functioning correctly. This way, if you experience any problems, you’ll know which flag is the culprit.
Final Thoughts
Google Chrome Flags offer a treasure trove of features that can significantly enhance your browsing experience. From faster downloads and smoother scrolling to improved security and visual comfort, these flags allow you to customize Chrome to suit your needs. While these settings are experimental, they are well worth exploring for users who want to get the most out of their browser. By carefully selecting and enabling the right Chrome Flags, you can power up your Chrome browser and enjoy a faster, more efficient, and more personalized browsing experience.
Conclusion
Google Chrome Flags offer an incredible way to customize and enhance your browser, providing features that can significantly improve performance, security, and user experience. By enabling some of the essential flags mentioned in this guide, you can power up your Chrome browser and enjoy a more efficient, personalized browsing experience. Whether you're looking to speed up downloads, improve scrolling, or boost privacy, Chrome Flags have something for everyone.





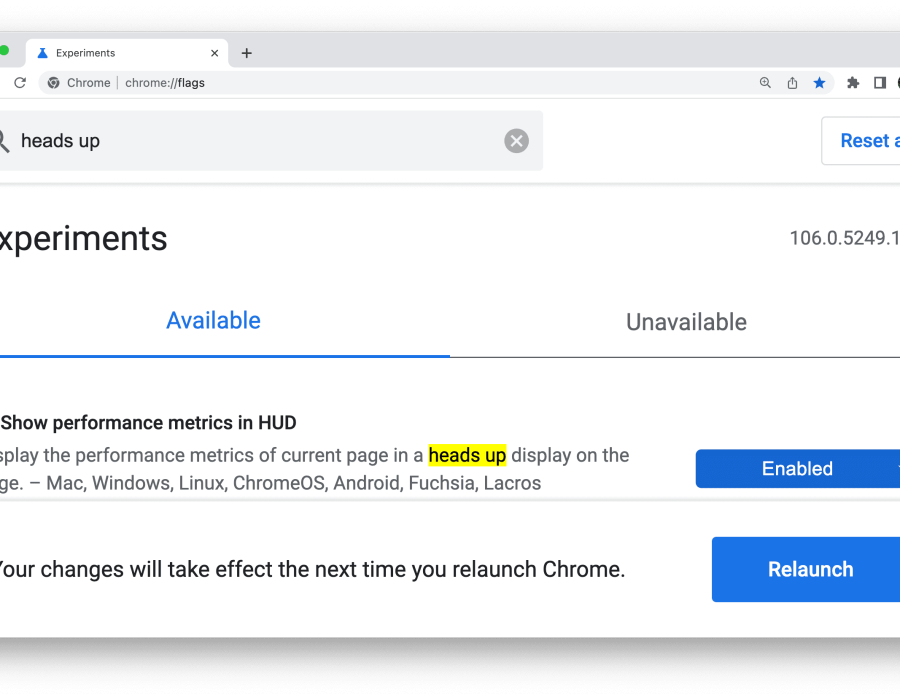
Comments