Welcome to our blog, where we dive into the integration of SAP Analytics Cloud (SAC) with other SAP products, with a particular focus on connecting SAP SAC and SAP Business Warehouse (BW). In today’s data-driven landscape, effective data integration is crucial for unlocking actionable insights and driving business success. Integrating SAP SAC with SAP BW offers a powerful solution for accessing, analyzing, and visualizing BW data, enabling businesses to leverage real-time analytics and make informed decisions. In this article, we’ll guide you through the process of setting up both import and live connections between SAP SAC and SAP BW, highlighting the key steps involved.
SAP Analytics Cloud provides robust capabilities for data analysis and visualization, and its integration with SAP BW can significantly enhance your reporting and decision-making processes. There are two primary types of connections you can establish between SAP SAC and SAP BW: import and live. Each serves a different purpose depending on your data access and analysis needs.
An import connection is ideal when you need to bring data from SAP BW into SAP SAC for further modeling and visualization. This method involves configuring the connection to transfer data from BW into SAC, where it can be used for in-depth analysis and reporting. To set up an import connection, start by navigating to the “system” tab in the administration section of SAP SAC. Here, you will find the “data source configuration” tab, where you need to select the SAP BTP core account option. It’s crucial to record the region host and sub-account user details, as these will be needed for subsequent steps.
The next step is to install and configure the SAP Cloud Connector, which facilitates secure communication between your on-premise SAP BW system and the SAP cloud environment. Ensure you have the SAP JVM installed, as it is required for the Cloud Connector setup. After extracting the SAP JVM files to your server, download and install the Cloud Connector. During installation, specify the folder location of the SAP JVM.
Once installed, access the Cloud Connector through your web browser and log in with the default credentials. Configure the Cloud Connector by entering your subaccount details and any proxy settings if applicable. Verify that the connector state is “Connected” to ensure successful configuration.
For connections with SAP BW/4HANA or other SAP systems, installing the SAP Analytics Cloud Agent is necessary. Download and install Apache Tomcat, then configure its settings to allocate sufficient memory for the SAP Analytics Cloud Agent. Increase the JAVA Heap space to optimize performance and avoid timeout errors.
Next, download the SAP Analytics Cloud Agent from the SAP Support Portal, deploy it by copying the WAR file to the Tomcat webapps directory, and configure authentication credentials in the Tomcat configuration. Install the SAP JCO connector by copying the necessary files to the Tomcat lib directory, and then restart Tomcat to apply the changes.
In the Cloud Connector administration console, set up the access control entry by specifying the backend type and protocol. Enter the hostname and port of the Tomcat server, and define the virtual host and port for SAC. Ensure the necessary permissions are granted and save your configuration.
Creating an import connection in SAC involves navigating to the data configuration tab, adding a new location, and entering the virtual hostname and port as defined in the Cloud Connector setup. Provide the credentials specified in the Tomcat configuration and finalize the connection.
On the other hand, a live connection to SAP BW is preferred when real-time data access is essential. This connection type allows SAC to query SAP BW data directly in real-time, providing up-to-date insights and analytics. To establish a live connection, ensure that Information Access (InA) services are enabled on your ABAP Application Server and configure Cross-Origin Resource Sharing (CORS) to allow secure access.
Add SAP Analytics Cloud to the HTTP whitelist and, if using SAML 2.0 Single Sign-On (SSO), implement a dummy HTML file to facilitate user authentication. Configure browser settings to allow necessary domains and cookies for seamless data access.
In SAP SAC, create a live connection by navigating to the Connections section, selecting “Add Connection,” and choosing “SAP BW” under “Connect to Live Data.” Provide the necessary details, including the hostname, port, and client, and select the appropriate authentication method. Test the connection to ensure it is functional and ready for real-time data analysis.
In conclusion, integrating SAP Analytics Cloud with SAP BW provides significant benefits, including enhanced data access, real-time insights, and improved decision-making capabilities. While an import connection offers flexibility for data modeling and reporting, a live connection ensures immediate access to current data. The choice between these connection types depends on your specific needs for data analysis and real-time access. By following these steps, you can effectively configure SAP SAC to harness the full potential of your SAP BW data.




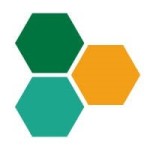

Comments