Add TSA PreCheck to your Delta app is a valuable step to enhance your travel experience. This guide provides a comprehensive overview of the process, detailing the benefits of TSA PreCheck, how to link your Known Traveler Number (KTN) to your Delta profile, and how to ensure you receive all the benefits of expedited security screening. By the end of this guide, you’ll have a clear understanding of how to manage your TSA PreCheck status directly within the Delta app, allowing you to save time and reduce stress during your travels.
What is TSA PreCheck and Why You Need It
TSA PreCheck is a program offered by the Transportation Security Administration (TSA) that allows eligible travelers to experience expedited security screening at over 200 airports in the United States. TSA PreCheck members enjoy shorter lines, reduced wait times, and the convenience of not having to remove shoes, belts, light jackets, laptops, and liquids from their bags during security checks. This program is especially beneficial for frequent travelers, families, and anyone looking to simplify their airport experience.
Getting Started with TSA PreCheck
To take advantage of TSA PreCheck, you must first apply for the program through the TSA website. The application process involves a background check and an in-person appointment where your fingerprints will be taken. Once approved, you will receive a Known Traveler Number (KTN), which is your key to accessing TSA PreCheck benefits. This KTN is valid for five years, after which you will need to renew your membership.
Why Link TSA PreCheck to Your Delta App?
Linking your TSA PreCheck to your Delta app is essential to ensure that you receive the benefits every time you fly with Delta. When your KTN is linked to your Delta profile, it is automatically included in your reservations, and your boarding pass will display the TSA PreCheck indicator. This means you can head straight to the TSA PreCheck lanes at the airport without any additional steps.
Step-by-Step Guide to Adding TSA PreCheck to Your Delta App
Step 1: Download and Install the Delta App
If you haven’t already, start by downloading the Delta app from the App Store or Google Play. The app is free and provides a range of features that make managing your flights easier, from booking and checking in to tracking your bags.
Step 2: Log in to Your Delta SkyMiles Account
Open the app and log in to your Delta SkyMiles account. If you don’t have an account, you’ll need to create one. Having a SkyMiles account not only allows you to link your TSA PreCheck but also enables you to earn miles and enjoy other perks as a Delta frequent flyer.
Step 3: Access Your Profile Settings
Once you’re logged in, navigate to your profile settings. You can usually find this by tapping on the menu icon, which is often represented by three lines or a user icon. In the profile settings, you’ll have access to all your personal information, including your contact details, SkyMiles number, and travel preferences.
Step 4: Enter Your Known Traveler Number (KTN)
In the profile settings, look for the section labeled "Secure Flight" or "TSA PreCheck." Here, you’ll see an option to enter your Known Traveler Number (KTN). This is the number you received when you were approved for TSA PreCheck. Enter your KTN carefully to ensure it’s correct.
Step 5: Save Your Information
After entering your KTN, make sure to save your changes. This step is crucial as it ensures that your TSA PreCheck status is linked to your Delta profile and will automatically be included in all future bookings.
Step 6: Verify TSA PreCheck Status on Your Boarding Pass
Once you’ve added your KTN to your Delta profile, it’s important to verify that your TSA PreCheck status is correctly reflected on your boarding pass. When you check in for your flight via the Delta app, your boarding pass should display the TSA PreCheck logo, indicating that you’re eligible for expedited screening. If you don’t see the logo, double-check that your KTN is correctly entered in your profile and that it’s included in your reservation.
Troubleshooting Common Issues
While adding TSA PreCheck to your Delta app is usually straightforward, there can be occasional hiccups. Here are some common issues and how to resolve them:
- Incorrect KTN: If you accidentally entered the wrong KTN, you’ll need to update it in your profile. Double-check the number and ensure it’s correctly saved.
- Booking Errors: If you added your KTN after making a booking, it might not automatically update in your existing reservations. In this case, you can manually add your KTN to your booking by accessing the "My Trips" section in the Delta app and updating your traveler information.
- TSA PreCheck Not Showing: If your boarding pass doesn’t show the TSA PreCheck indicator, confirm that your KTN is correct and that your reservation includes it. If the issue persists, you might need to contact Delta’s customer service for assistance.
Additional Tips for Using TSA PreCheck
- Renewing Your TSA PreCheck Membership: Remember that your TSA PreCheck membership is valid for five years. Set a reminder to renew it before it expires so you don’t lose access to expedited screening.
- Traveling with Family: Children 12 and under can accompany you through the TSA PreCheck lanes without their own membership. However, anyone 13 and older will need their own TSA PreCheck status.
- Global Entry and TSA PreCheck: If you have Global Entry, which includes TSA PreCheck, make sure your Known Traveler Number is linked to your Delta profile in the same way. Global Entry offers additional benefits, including expedited entry into the U.S. from international destinations.
Conclusion: Enjoy Faster, Easier Travel with TSA PreCheck and Delta
Adding TSA PreCheck to your Delta app is a simple process that can significantly improve your travel experience. By linking your Known Traveler Number to your Delta SkyMiles account, you ensure that every time you fly with Delta, you can take advantage of expedited security screening, saving you time and reducing stress at the airport. Follow the steps outlined in this guide, and you’ll be well on your way to enjoying a smoother journey on your next trip. Safe travels!




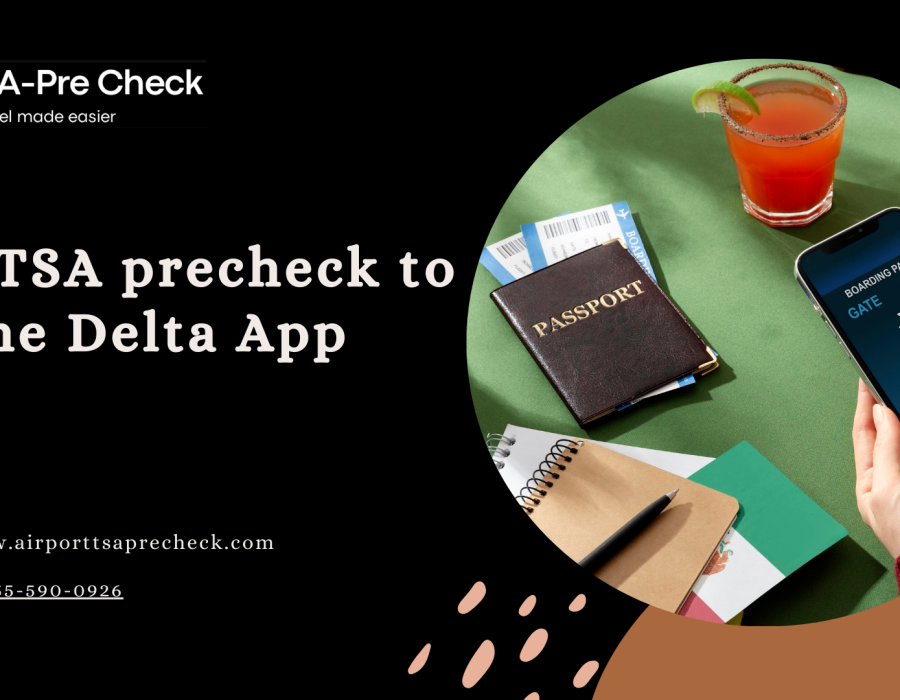
Comments