Connecting your HP printer to Wi-Fi can seem daunting, but with the right guidance, it’s a straightforward process that can be completed in just a few minutes. This comprehensive guide will take you through every step to ensure a smooth and hassle-free connection, allowing you to enjoy the benefits of wireless printing.
Why Choose Wireless Printing?
Flexibility: Wireless printing eliminates the need for cables, allowing you to place your printer anywhere in your home or office without being restricted by the length of cords.
Convenience: With a Wi-Fi connection, you can print from any device connected to the network, whether it’s your computer, smartphone, or tablet.
Shared Access: Multiple users can access the printer over the same network, making it ideal for both home and office environments.
Preparing for Setup
Before you start, make sure you have the following:
- HP Printer: Ensure that your HP printer is Wi-Fi capable.
- Wi-Fi Network Name (SSID) and Password: You’ll need these to connect your printer to your network.
- A Device to Configure the Printer: This could be a computer, smartphone, or tablet.
- Stable Wi-Fi Connection: A strong and reliable Wi-Fi signal is essential for a successful setup.
Step-by-Step Guide to Connecting Your HP Printer to Wi-Fi
1. Using the HP Smart App
The HP Smart App is one of the easiest ways to connect your printer to Wi-Fi:
- Download the HP Smart App: Available for both iOS and Android devices, this app simplifies the setup process.
- Turn on Your Printer: Ensure your printer is powered on and ready to connect.
- Open the App and Add Your Printer: Launch the HP Smart App and select Add Printer. Follow the on-screen instructions.
- Connect to Wi-Fi: The app will guide you through connecting your printer to your Wi-Fi network by entering your network’s SSID and password.
- Complete the Setup: Once connected, you can start using your printer wirelessly.
2. Using the Wireless Setup Wizard
For HP printers with a touchscreen display, the Wireless Setup Wizard is another simple method:
- Turn on Your Printer: Ensure the printer is powered on.
- Access the Control Panel: On the printer’s touchscreen, tap the Wireless icon or navigate to Network Settings.
- Select Wireless Setup Wizard: This option will search for available Wi-Fi networks.
- Choose Your Wi-Fi Network: Select your network from the list.
- Enter the Password: Use the touchscreen to input your Wi-Fi password.
- Confirm Connection: Once connected, your printer will display a confirmation message.
3. Using WPS (Wi-Fi Protected Setup)
If your router supports WPS, this method allows for a quick and easy connection:
- Initiate WPS on Your Printer: Press the Wireless button on your printer, and then select WPS from the menu.
- Press the WPS Button on Your Router: You have about two minutes to press the WPS button on your router to establish the connection.
- Automatic Connection: Your printer should automatically connect to the Wi-Fi network without needing to enter a password.
Troubleshooting Common Issues
Even with a straightforward setup process, you might encounter a few hiccups. Here’s how to troubleshoot common problems:
- Printer Not Detecting Wi-Fi: Make sure your printer is within range of your router. You can also try restarting both the printer and the router.
- Incorrect Password: Double-check that you’re entering the correct Wi-Fi password. It’s easy to mistype characters.
- Connection Drops: If the connection keeps dropping, consider assigning a static IP address to your printer through your router’s settings.
- Outdated Firmware: Ensure your printer’s firmware is up to date, as outdated firmware can cause connectivity issues.
Optimizing Your Wireless Printing Experience
To get the most out of your HP printer’s Wi-Fi capabilities:
- Keep Your Printer and Router Updated: Regular firmware updates can improve performance and security.
- Position Your Printer Strategically: Place the printer in an area with a strong Wi-Fi signal, away from potential sources of interference like microwaves or cordless phones.
- Use Quality Paper and Ink: For the best results, always use high-quality paper and genuine HP ink cartridges.
Conclusion
Setting up your HP printer support phone number on a Wi-Fi network doesn’t have to be complicated. With this guide, you can easily connect your printer and start enjoying the convenience of wireless printing in no time. Whether you’re printing from a computer, phone, or tablet, the process is fast, easy, and accessible to everyone.




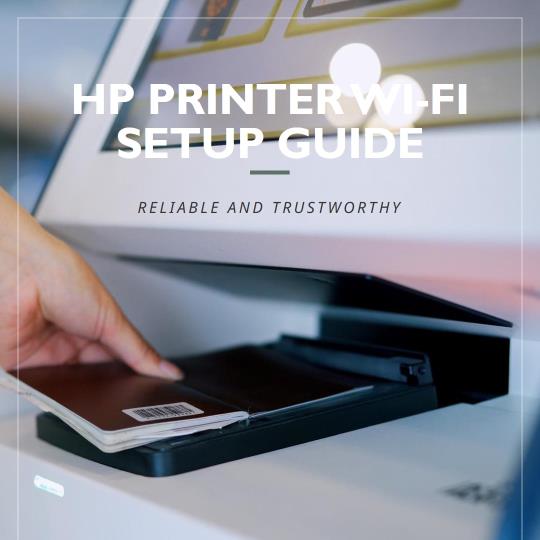
Comments