Cricut devices are compatible with both Android and Apple devices. The Cricut app Design Space allows users to design and modify projects without an Internet connection. Its cloud storage space allows for downloading and uploading images without the Internet. It is also helpful in saving the projects on your iPad for you to access them later. Going through this blog, Cricut Setup on iPad, you can connect with your Apple device to the Cricut machine and learn how to work on Design Space.

Bluetooth Pairing From Your iPad:
The first phase of Cricut Setup on iPad is to pair your iPad to the Cricut device.
- First, an important note is that the distance between the two devices should be, at most, in the range of 10-15 ft.
- Next step, buy a Bluetooth adapter if you own models Explore or Explore 1. However, if you have Explore Air, Air 2, or Maker machines, you don’t need to buy a Bluetooth Adapter as they come with an in-built Bluetooth module. But if you have either, they require a Wireless Bluetooth Adapter.
- Later after confirming whether your Cricut device has Bluetooth or not. Now you need to turn on your iPad’s Bluetooth.
- Then your iPad will start searching for nearby devices. Here you need to choose your adapter/Cricut device.
- When you select the Cricut device belonging to you, a prompt might request a PIN code. The PIN code to type is “0000”, then select to pair.
- Now your iPad is paired to your Cricut machine, which marks the first phase of the Cricut Setup on iPad.
Installing Design Space on iPad
You can start working with the Cricut device by pairing it via Bluetooth. If you want to work with a Cricut device from an iPad, you need to install the Cricut app.
- The first step is downloading the Design Space app on your iOS device. You need to open the App Store from the tablet’s home screen.
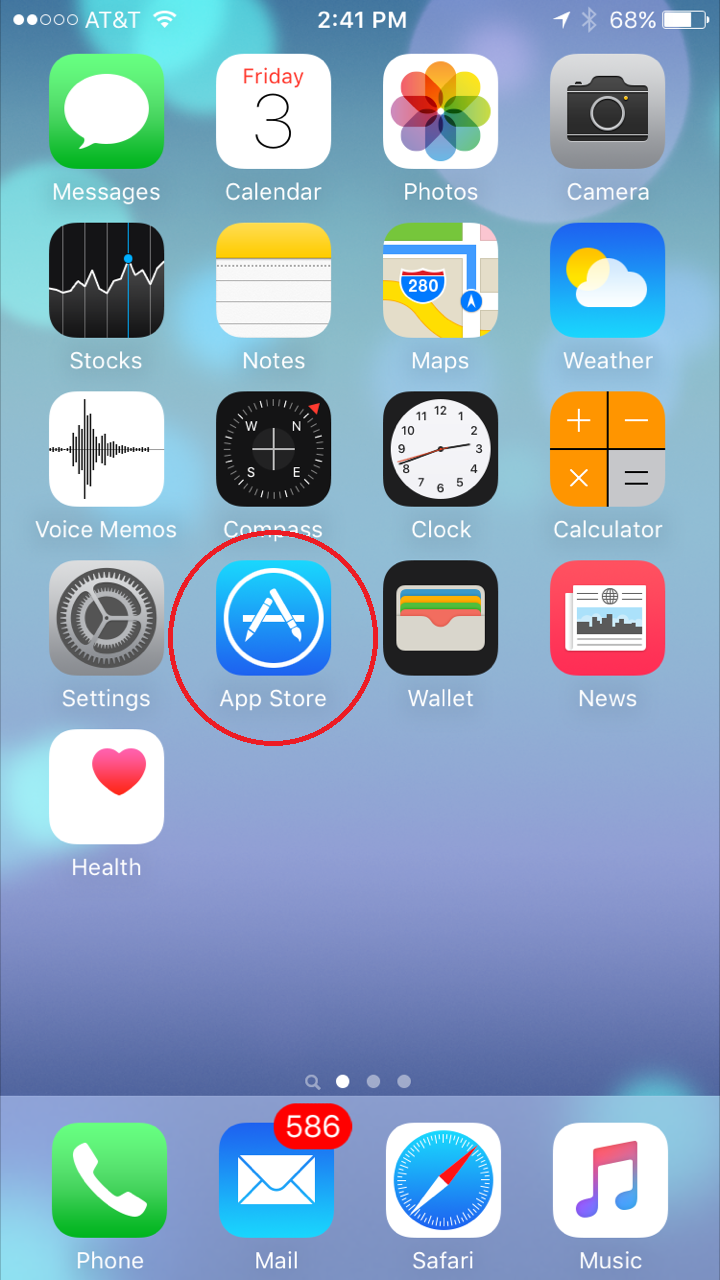
- Type Cricut Design Space in the provided search bar. Now you will see the Cricut Design Space app appearing. The app logo should have a White square background with a Green “C” Cricut letter in the middle.
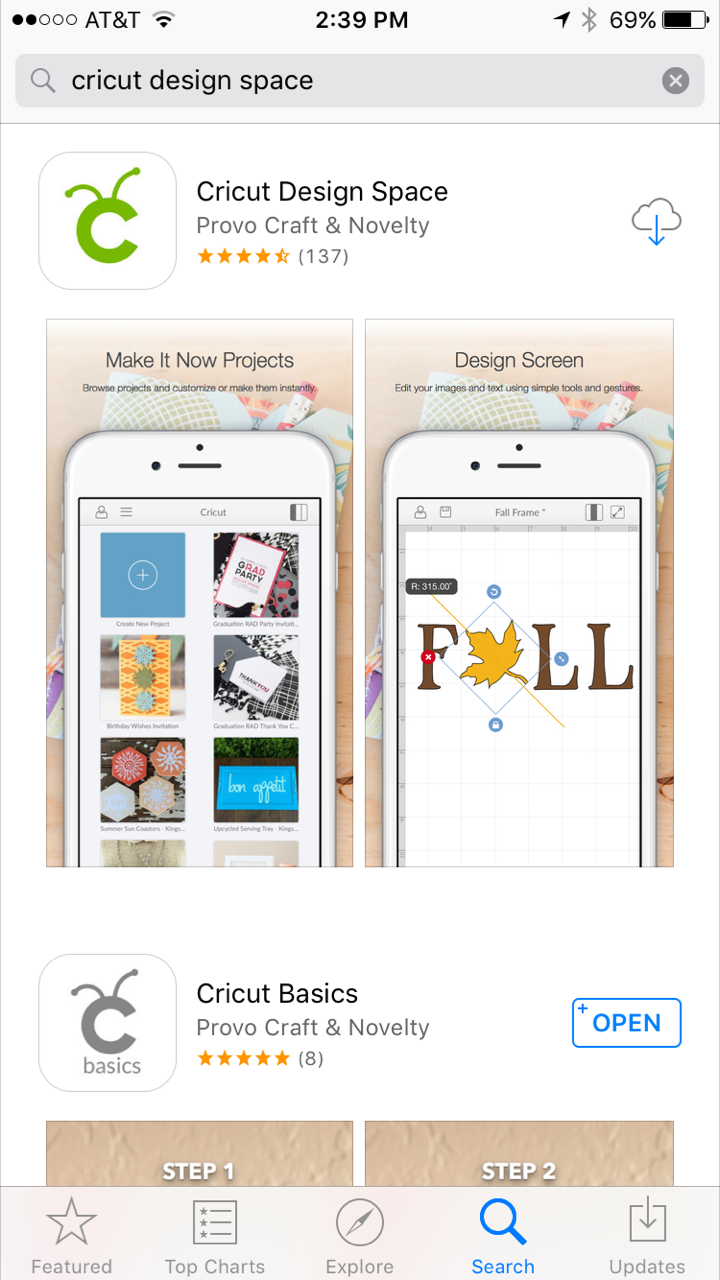
- Next, select the option Get button to install the app. You may need to verify the download if a prompt appears by providing your iTunes password.
- After installation of the app, you need to launch the app. On the home screen, select New Machine Setup if you are installing the app for the first time. Or, if you want an overview of the app, there is an option for it as well. Select “App Overview.”
- However, if you are eager to use the app, close the home screen by pressing “X,” and your landing page will open. Here, you need to sign in with your Cricut ID. Once you have signed in, you can design and send instructions to your Cricut device.
Now, you have completed the Cricut Setup on iPad.
Conclusion
The Cricut company offers a wide range of platforms for users to work with Cricut devices. It is easy for iOS devices such as iPad and iPhones to pair with the Cricut machine using Bluetooth and the Official app. So, in this blog, you have gone through Cricut Setup on iPad. This will help you pair via Bluetooth and download and install the app on the iPad.
Frequently Asked Questions
- What are the iPad requirements for Design Space?
The iPad devices need to have iOS version 11 or later versions. Then, the internet connection should have at least 2-3 Mbps of Download speed and 1-2 Mbps of Uploading speed. The memory needs will depend on the usage.
- Why am I unable to see the new version of Design Space?
The new version of the Design Space requires iOS 15 or later. So, if it is installed on an iPad lower than iOS 15, the app store will not have the new version of Design Space.
- What to do if the Cricut Design is showing a blank screen?
Blank Screen issue is a common issue. Sometimes the issue is because of bad servers. If the server is not the issue, then clearing the app’s cache and history will help fix the problem.
Visit: Design Space Login
Source: How To Setup Cricut On iPad





Comments