In today's digital age, downloading media content has become an integral part of online experiences. Real Downloader, a popular tool for downloading videos and other media files, is widely used by individuals across the globe. However, users often encounter issues with Real Downloader not working as expected, especially when using it with Google Chrome. This article aims to address common problems users face with Real Downloader in Google Chrome and provide effective solutions to ensure seamless downloading experiences.
Why is Real Downloader not working in Google Chrome?
Real Downloader may encounter various issues when used in conjunction with Google Chrome. These issues can range from compatibility issues to conflicts with browser settings or extensions. Understanding the root cause of these problems is essential for resolving them effectively.
Compatibility Issues:
One of the primary reasons why Real Downloader may not work properly in Google Chrome is compatibility issues. As both software are regularly updated, compatibility gaps may arise, leading to malfunctioning of Real Downloader features.
Troubleshooting Steps:
To address the issue of Real Downloader not working in Google Chrome, follow these troubleshooting steps:
Step 1: Update Real Downloader and Google Chrome:
Ensure both Real Downloader and Google Chrome are updated to the latest versions. Outdated software versions may contain bugs or compatibility issues that hinder their functionality.
Step 2: Clear Browser Cache and Cookies:
Clearing the browser cache and cookies can help eliminate any temporary data or conflicts that may be affecting Real Downloader's performance in Google Chrome.
Step 3: Disable Browser Extensions:
Sometimes, browser extensions can interfere with Real Downloader's functionality. Temporarily disable all extensions in Google Chrome and check if Real Downloader works properly.
Step 4: Check Firewall and Antivirus Settings:
Firewall or antivirus software settings may block Real Downloader's access to certain websites or resources, causing it to malfunction. Adjust the settings to allow Real Downloader unrestricted access.
Step 5: Verify Network Connectivity:
Ensure that your internet connection is stable and not experiencing any disruptions. Real Downloader may fail to function properly if there are network issues.
Step 6: Restart Real Downloader and Google Chrome:
Sometimes, a simple restart of both Real Downloader and Google Chrome can resolve any temporary glitches or errors that may be affecting their performance.
Step 7: Contact Real Downloader Support:
If the issue persists despite trying the above steps, it's advisable to reach out to Real Downloader's customer support for further assistance. They can provide personalized solutions based on your specific issue.
The RealPlayer media player equips all Web browsers with a plugin that enables playback streaming of a wide variety of file types. This plugin can also be configured to download any format of streaming media directly to your computer so you can view it later whether you’re online or not. You can integrate the RealPlayer plugin into a Web browser like in just a few clicks.
1. Download and install RealPlayer from the RealNetworks website (see link in Resources).
2. Launch RealPlayer. Click the “RealPlayer” tab and select “Preferences ” to launch the Preferences” screen. Click the “Download & Recording” tab under the “Category” menu.
3. Click the “Browse” button next to the “Save Files To” field, navigate to a location on your computer to save all downloaded media and click “OK.”
4. Select the “Enable Web Downloading & Recording” option in the “Preferences” screen. Click “OK.”
5. Launch Google Chrome. Select the wrench icon on the menu bar and select “Tools.” Choose “Extensions” from the fly-out menu. An “Extensions” page loads. Scroll down the list to the entry for the RealPlayer Downloader Extension. Make sure the item is enabled.
6. Visit a Web page with streaming media. When the content loads, a “Download This Video” overlay displays on top of the embedded player.
7. Click the “Download This Video” overlay and the “RealPlayer Download & Recording Manager” launches. RealPlayer shows a confirmation message when it has downloaded the streaming media to the pre-selected storage location on your computer.




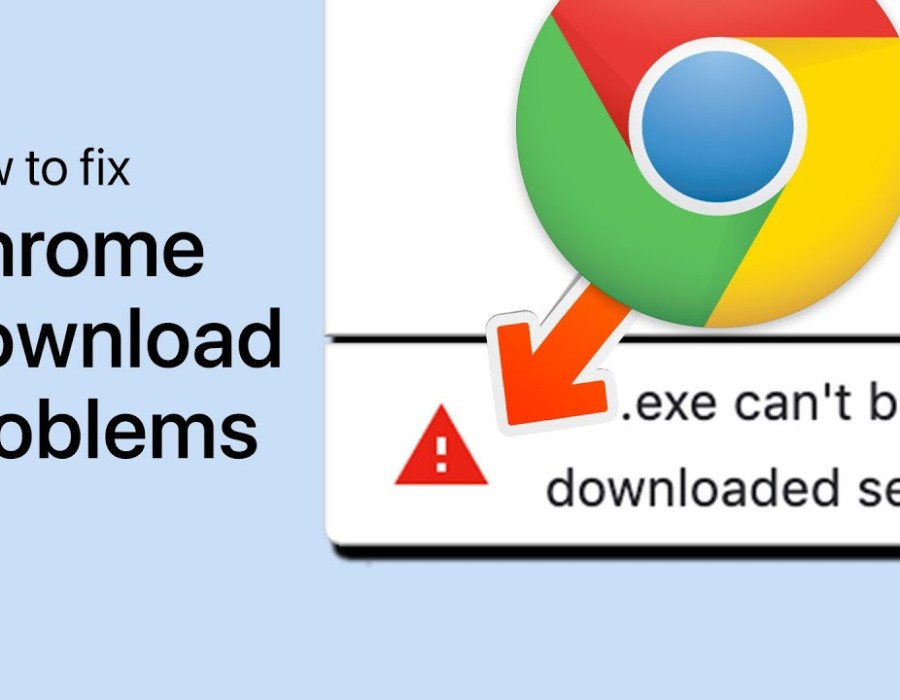
Comments