Need to learn how to setup Silhouette Cameo 4? Well, you have come to the right site. In this post, we’ll show you step-by-step instructions on how to set up your Cameo 3 machine on your device.
The Silhouette Cameo is a die-cutting machine that connects to your devices, including Windows, Mac, iOS, and Android. This amazing machine is about the same size as your home printer. It also comes with software that allows you to build anything you want. You can cut these designs onto paper, vinyl, fabric, or iron-on material. It’s a versatile machine and can create all sizes of projects, from small to large.
So, if you want to avail the benefits of the Silhouette Cameo 4, get it with us. Let us guide you through setting up the Silhouette Cameo 4.
What Is Silhouette Cameo 4?
The Silhouette Cameo 4 is the latest craft-cutting machine from the Silhouette line. Now with this machine, there are possibilities for even more cuts. Like its predecessor, it is up to 12 inches wide but has some brand-new features. With the dual-motor feature, you can experience increased speed and power.
It lets crafters work with different types of materials, such as paper, vinyl, cardstock, fabric, etc. The Cameo 4 machine is compatible with Windows and Mac and uses Silhouette Studio software.
What’s Included In the Cameo 4 Machine?
The different devices you get to work with your machine are important. If you want to do magic with this machine, then you need to know what comes in the box. We’ve gathered all the items that will be needed to install it properly. Your device must be connected to your machine.
Following are the tools offered with your Cameo 4 machine:
- Silhouette Cameo 4 machine
- 1 Auto blade
- Power cable and USB cable
- 1 Cutting Mat (12″ x 12″ inches)
- Adapters
- Silhouette Studio software (installed)
- 100 free designs (installed)
- 1-month Design Store plan (available with tool registration)
How To Unpack The Cameo 4 Machine?
If it’s your first time working on the Cameo 4 machine, follow the steps below to unpack it. The early stages can be seen in all of these. Learn how to start a project here.
- Remove the Cameo 4 machine and all parts from the packaging.
- After that, remove the wrapping tape and paper.
- Also, remove material from the machine and its parts.
- You can follow the steps in the manual for an easy setup.
- After that, confirm that you have the following items:
- A USB cable
- A power cord
- A blade
- A cutting mat
- Four tool adapters
- A ratchet tool
- A setup CD
- Connect the AC adapter power cable to the right side of your machine.
- Connect the other end of the power cable to an electric outlet.
- In the machine, connect a USB cable to the rectangle-shaped port.
- Connect a USB cable to your operating system.
- Now, turn on the machine by clicking the Power button.
- The display will be on your LCD screen.
- Choose an option and go to the Settings webpage.
- Color schemes, language, and other elements must be chosen first.
- Unpacking of the Silhouette Cameo 4 machine is completed.
How To Download Silhouette Design Store For Mac?
You should try the following prompts to download the software on your device. Be aware that download speed depends on the internet. Google Chrome is one browser that you can use. It means that your download looks different in each browser.
- As your starting step, head over to Silhouette’s official site.
- From the drop-down menu, select your operating system.
- Under the Studio software, look for the drop-down menu.
- After that, click the Download button to initiate the process.
- To open the software on the screen, click on the icon.
How To Install Silhouette Design Store For Mac?
Once the software is downloaded, the installation process is different on your device. Nevertheless, each device is capable of guiding you through the process of downloading the Design Store. If you are searching for an installation process, then follow the steps given below.
- Get permission from the admin to install the software.
- Use your login username and password on your device.
- Get login details if you are not an admin.
- After that, proceed with the installation process.
- Read the software license agreement carefully.
- Lastly, select the “I Agree” button to end the procedure.
Frequently Asked Questions
Question 1: Can Silhouette Cameo 4 Cut Wood?
Answer: The Silhouette Cameo 4 can cut wood, thanks to the new 3 mm Kraft blade. This is a new tool specifically for the Cameo 4 machine created to cut thick, dense materials such as balsa wood, chipboard, felt, or leather.
Question 2: What Materials Can Silhouette Cameo 4 Cut?
Answer: Silhouette machines are made to cut different types of materials, such as paper, cardstock, vinyl, vellum, patterned paper, iron-on materials, fabric, and sticker paper, among other materials.
Question 3: Can Silhouette Cameo 4 Emboss?
Answer: No, the Cameo 4 machine doesn’t have any tools for embossing paper, cardstock, or any other material.




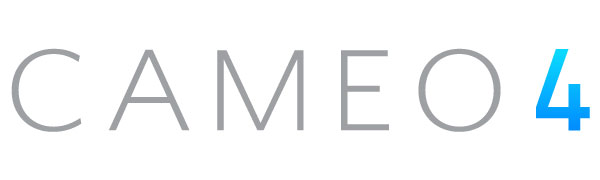





Comments