Cricut Explore 3 has arrived and is in stores now! Woohoo! I want to review some important things you need and want to know. In this post, we’ll address what’s new in the Cricut Explore 3, what comes in the box, the main difference between Explore 3 and Explore Air 2, how to setup Cricut Explore 3, and much more.
The Cricut Explore 3 is one of the next generations of die-cutting machines, which also has the Explore 3 machine. As you’ll see below, these machines give you more methods to create with the Cricut machine.
What’s New In Cricut Explore 3?
Like machine predecessors, Cricut Explore 3 cuts paper, cardstock, different types of vinyl, fabric, etc., 100+ different types of materials, and the only limit is your own imagination. You can draw, foil, score, and much more using additional tools available to buy at great prices. All this easily and without any extensive tech knowledge. With guidance and practice, anyone can master it. The deal maker is the machine’s ability to cut continuous lengths of up to 12 feet up to 2 times faster, which is known as a smart material released with the new machines.
New features different from the previous machine:
- Twice as fast when cutting smart materials
- It can cut up to 12″ on 13″- wide vinyl or cutting mat from Smart Materials
- Long design continues up to 12 feet in one go
- It can cut vinyl without a mat
- Improved grove along with attractive design improvements
- Compatible with the new Cricut Roll Holder to support up to 75 feet of smart material
- Docking slot for phone devices and built-in storage
- Material selection within the Cricut Design Space
What Comes In The Cricut Maker 3 Box?
When you buy the Explore 3 machine, you will get the following:
- Cricut Explore 3
- Premium Fine-Point Blade + Blade Housing
- Accessory Adapter
- Warranty and Safety documents
- A USB Cable
- Manual Book
- Bonus materials
- Material for a test cut
- Power adapter + power cable
What’s The Main Difference Between Explore 3 And Explore Air 2?
The main difference is speed, cut length, and it cuts without mats when it comes to smart materials. While being used, it features an extended storage cup, a lidded tray for mobile devices, and is compatible with the Roll Tray.
How To Setup Cricut Explore 3 On a Device?
There are two ways to set up or connect the Cricut Explore 3 to your device: Bluetooth for a wireless connection or a USB cable for a wired connection. Below are some pro tips and basic steps to make the process easy and painless.
How To Connect Cricut Explore 3 Via Bluetooth?
To connect the Explore 3 machine to your Windows, Mac, iOS, and Android devices via Bluetooth follow the steps given below:
For Windows
- Make sure the Explore 3 machine is on and within 10-15 feet of your PC.
- From the Start menu, go to the Settings tab and open the Device section.
- Make sure Bluetooth is turned on and tap Add Bluetooth or other device.
- Click on Bluetooth and wait for your PC to locate the machine.
- After that, select the machine from the given list.
- Your Cricut Explore 3 has been successfully paired with Bluetooth.
- Go to the Design Space app and the New Product Setup section.
- Your Cricut Explore 3 will appear as connected during setup.
For Mac
- Make sure the Explore 3 machine is on and within 10-15 feet of your Mac system.
- From the Apple menu, click on the System Preferences option.
- After that, search for the Bluetooth option.
- Make sure Bluetooth is turned on, and select the machine from the list provided.
- Your Explore 3 machine has been successfully paired with wireless Bluetooth.
- Return to the Design Space software and New Product Setup.
- Your Explore 3 machine must appear as connected during setup.
For iOS
- Confirm that the machine is on and within 10-15 feet of your device.
- After that, open the Settings tab and the Bluetooth option.
- Make sure Bluetooth is on, and select your machine from the list.
- Your machine has been successfully paired with Bluetooth.
For Android
- Make sure your machine is turned on within 10-15 feet of your phone.
- Then, go to the Settings tab and turn on Bluetooth.
- Select the Cricut machine from the list of machines provided.
- Your machine is paired with a Bluetooth connection.
How To Connect Cricut Explore 3 Using a USB Cable?
If you need to connect the Explore 3 machine using a USB cable, here’s what you need to do:
- Your Cricut Explore 3 has a USB cable to connect to your device.
- After that, connect one end of the USB cable to your device.
- And the other end of the cable behind the machine.
Note: If you don’t have a USB cable on your device (Mac users), you will need an adapter, or you can connect via Bluetooth.
- Ensure the machine is on. The power button on the machine will blink white.
- Return to the Design Space software and New Product Setup.
- Your Cricut Explore 3 machine will now appear as connected during setup.
Source :- https://articlehelps.wordpress.com/2023/01/28/how-to-setup-cricut-explore-3-a-beginners-guide/






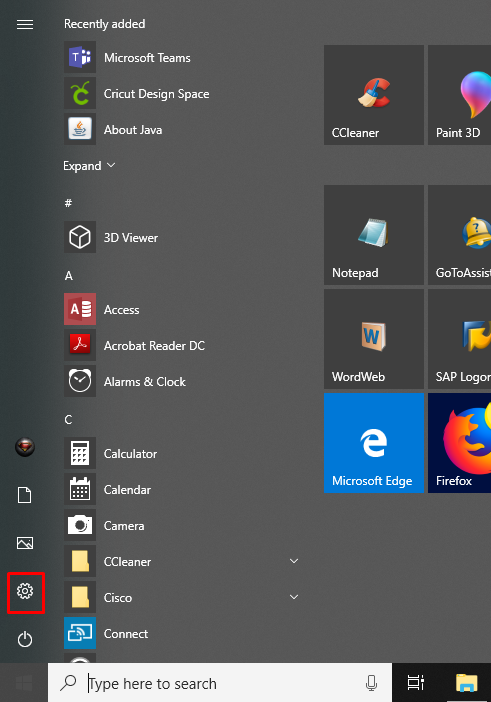
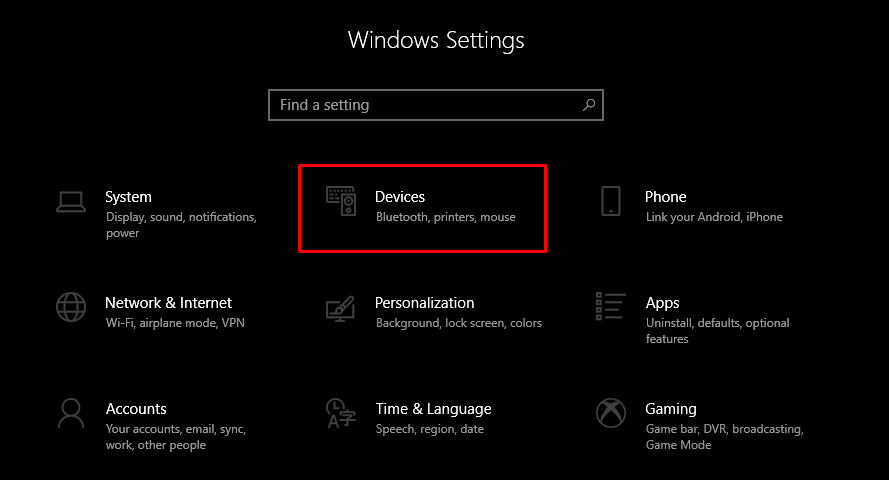
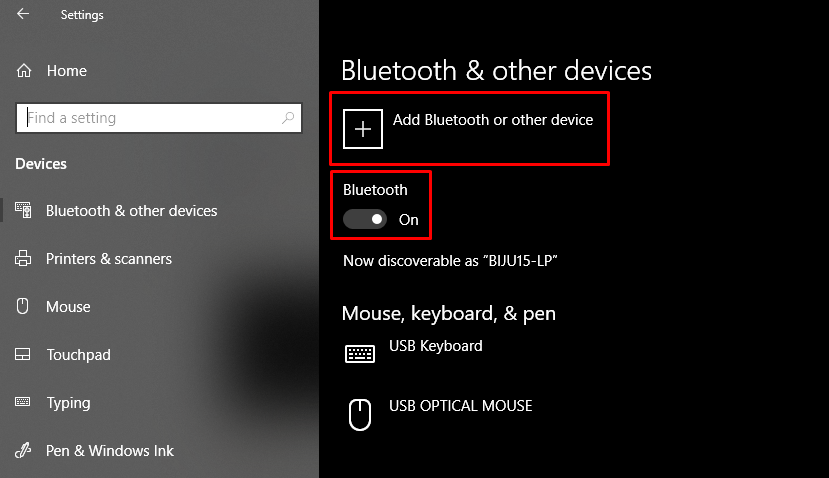
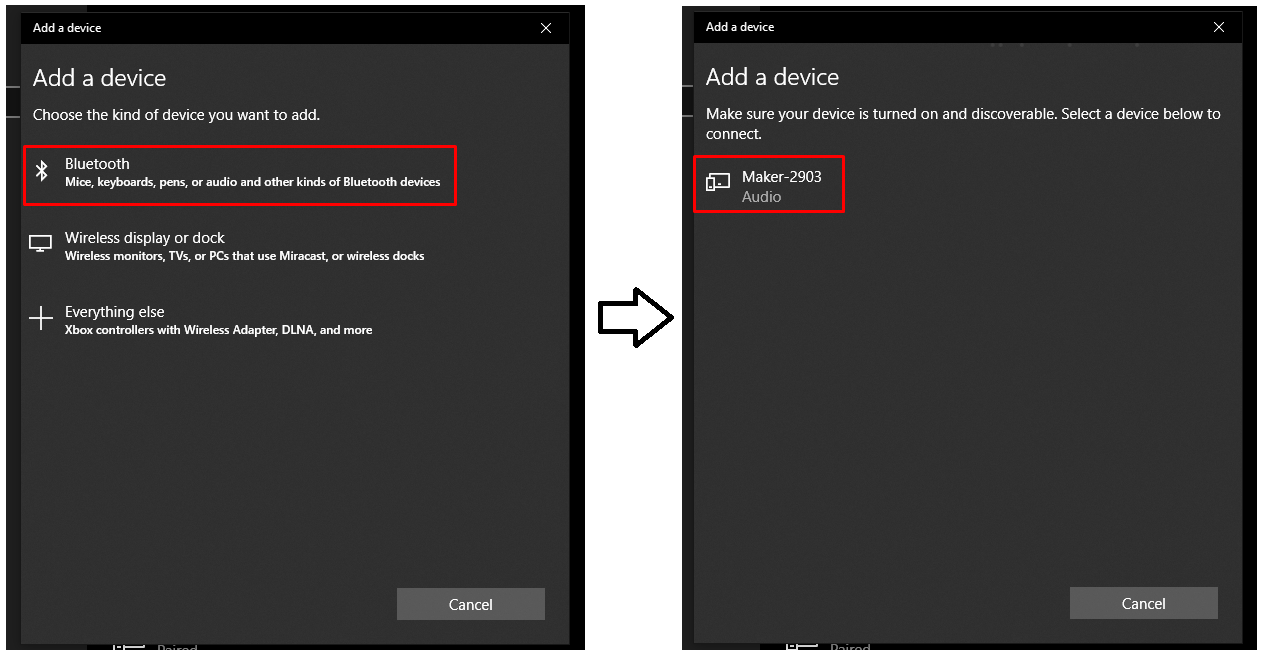
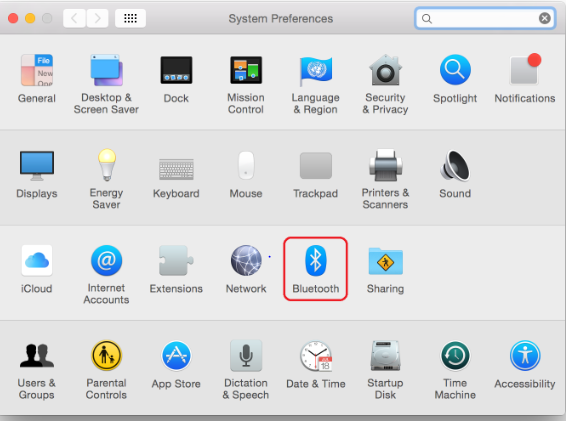
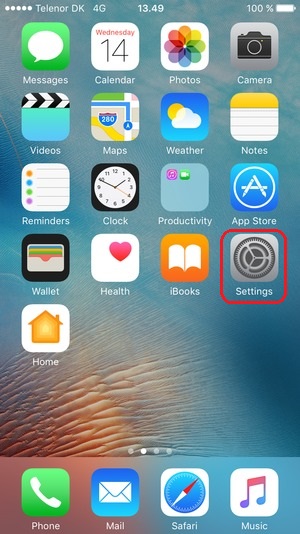
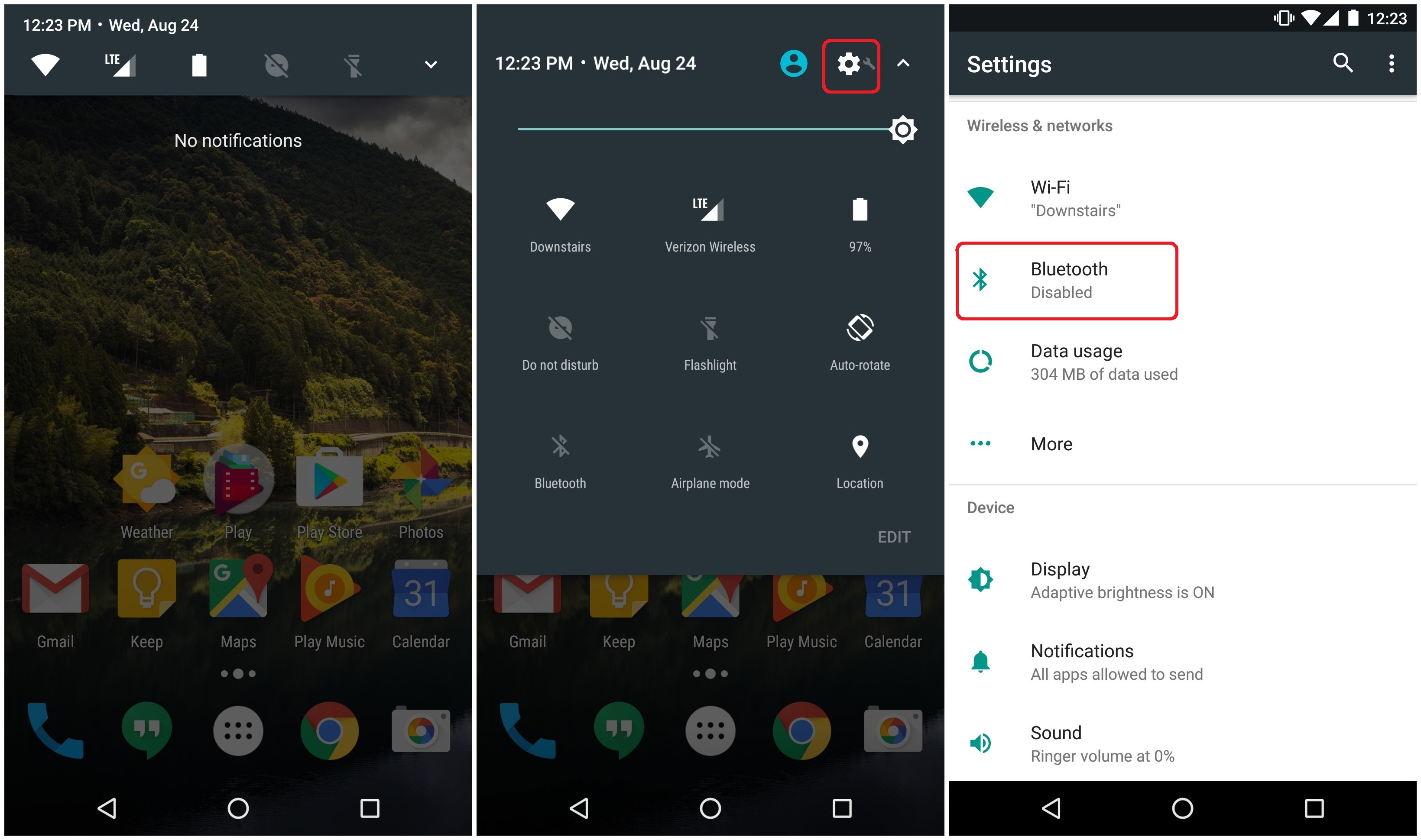
Comments