There are many options for making crafts, but Silhouette Cameo 4 is among the best machines. Silhouette Cameo offers a wide series of machines such as Silhouette Portrait, Silhouette Curio, Silhouette 3&4, etc. I have made many projects using the Silhouette machine, and I will share one project in this blog. I will also introduce Silhouette Cameo machine 4 and what features will help you prepare your first project. So, let’s start to learn how to cut on Silhouette Cameo 4.
Introduction To Silhouette Cameo 4
As you already know, Silhouette Cameo 4 is a series of Silhouette machines used for cutting various materials for your projects, including vinyl, cardstock, leather, balsa wood, etc. It may feel a little intimidating to make something with your Silhouette Cameo 4, but with a proper guide, you can make anything easier. When we talk about making the project, we should start with a basic thing. This is why we will learn how to cut a paper with Silhouette Cameo.
How To Cut With Your Silhouette Cameo 4 Machine?
Typically, the Silhouette Cameo 4 has three cutting types- regular cut with a mat, kiss cut without the mat, and pop-out cut without a mat. Hence, there are two ways to cut things- with a mat and without a mat. To get started, click the cutting mat dropdown in the Page Setup window and adjust mat settings. To use a mat, pick the size in the list; likewise, to cut without a mat, select none. Then, you will have to select the type of matless cutting in further steps. While cutting without a mat, ensure your material fits between the rollers on your machine.
Adjust Cut Settings
- First, click the Send tab to adjust cut settings.
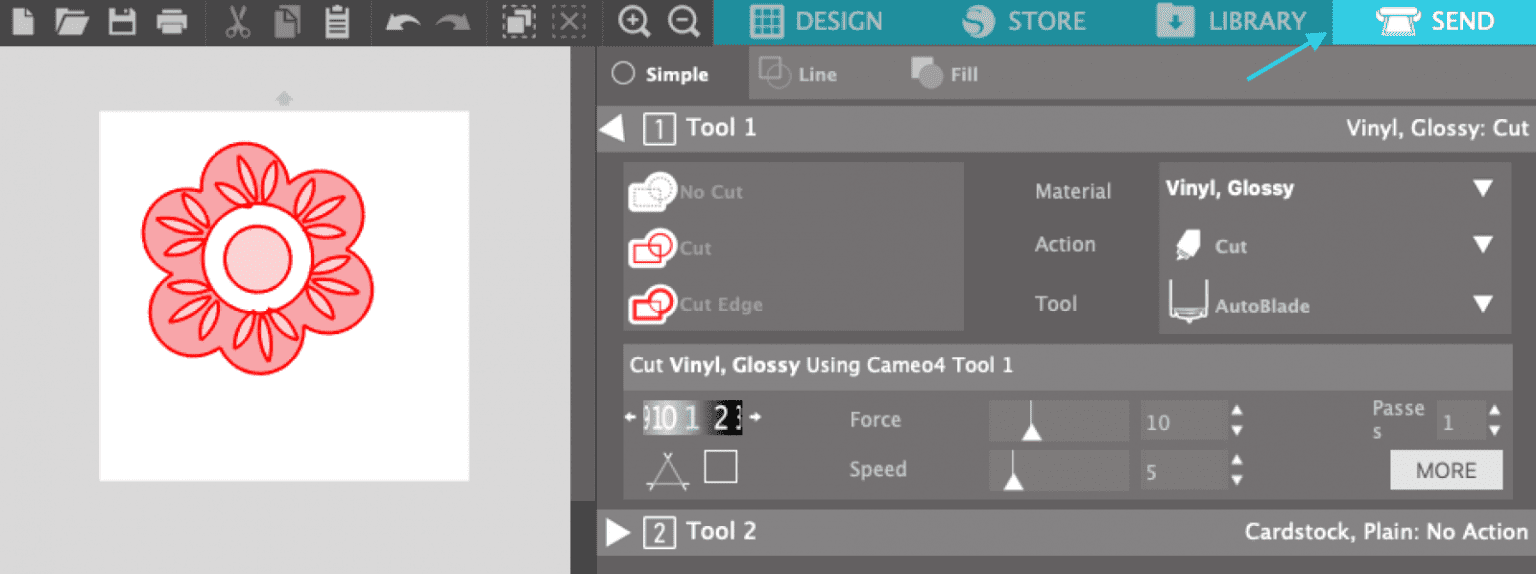
- Pick the material to be cut.
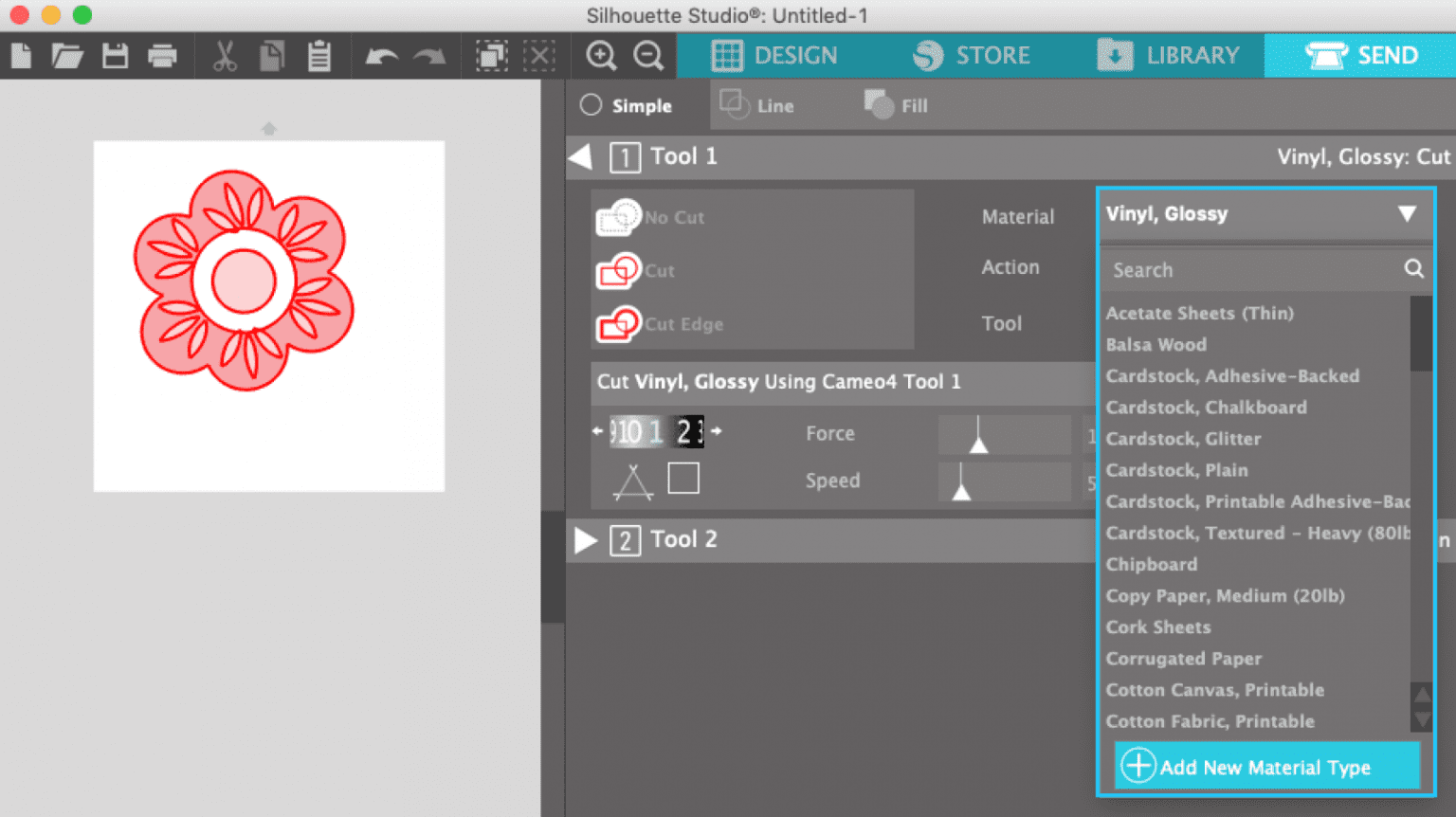
- Then, select the Action and Tool. The action and tool are autodetected in the Cameo 4. However, if they are incorrect, you can change them following the dropdown list.
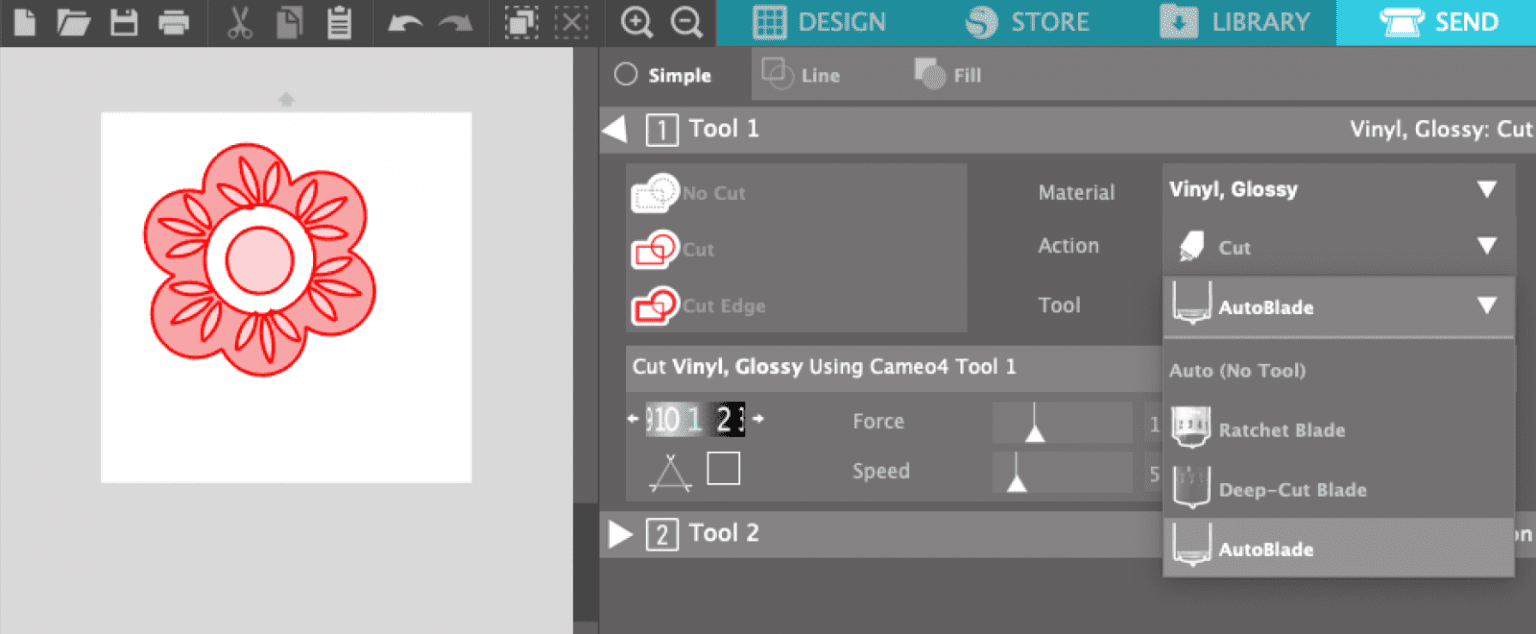
- The cut settings will be adjusted according to your material, action, and tool selections.
- In the case of a blade, you will have to adjust the settings manually. Change the blade to the required setting and put it into the machine.
Cut By Line Or Color
You may have to cut by line or color if your design combines more than two colors or materials.
- In the Send Panel, click the Line or Fill tab.
- Then, you will see each line or color in the list.
- Now, carefully check the materials and actions for each color.
- In order to cut each color individually, take a pause after each color so you can change the material.
- Once you have loaded your first color into the machine and started cutting, the machine will stop after it finishes each color and lets you remove the material.
- When you change the color and load it into the machine, click Resume. Repeat this same procedure with each color.
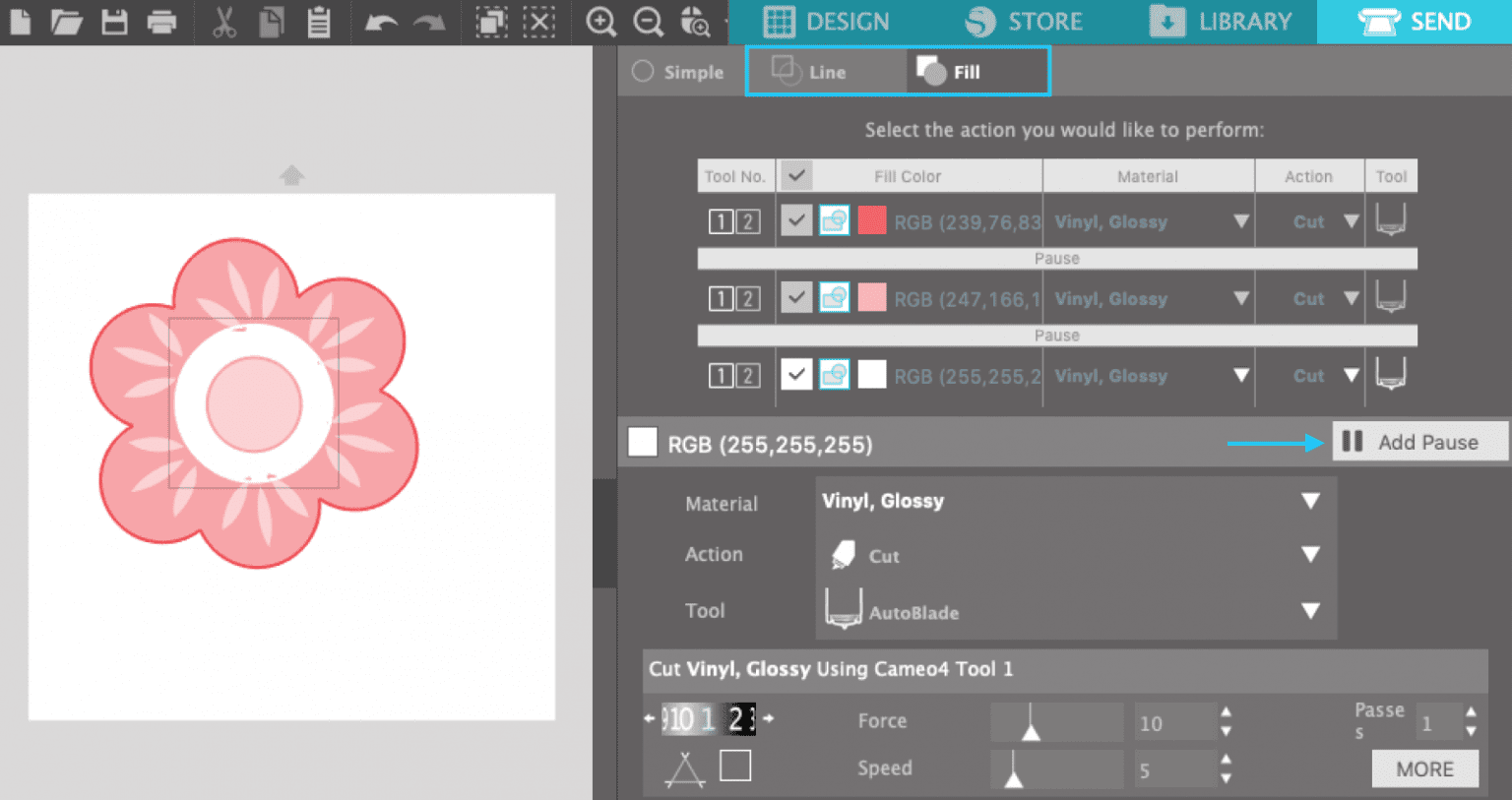
- If you need to cut all pieces together, put the material on the mat to let them match the colors in the Silhouette Studio.
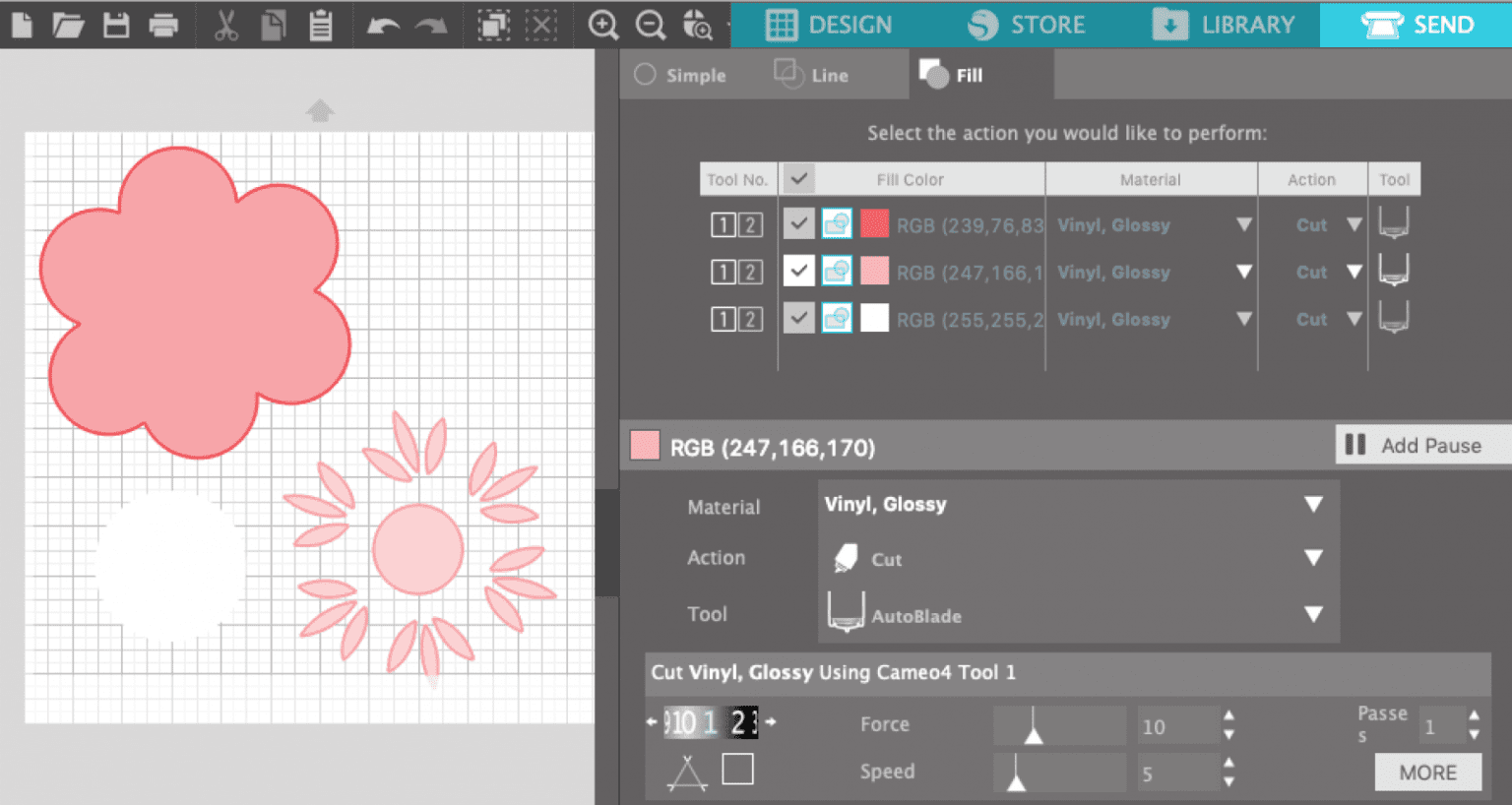
Load The Machine
The Silhouette Cameo 4 rollers come set for the 12-inch mat. However, you can adjust the rollers to the width of your project and ensure that the machine will grip your material completely for cutting. Then, adjust the machine releasing the lock lever on the right and adjusting the center rollers. After that, lock the lever again.
- If you are using a mat, put your material on the mat so that it aligns with the grid in Silhouette Studio.
- Now, load your cutting mat or material, aligning it with the load line indicator on the left and placing it against the roller.
- Then, press the load arrow.
Send The Cut Job
Before you send the cut job, you should take a test cut to ensure your settings are correct.
- First, click the Test button.
- Now, the machine will cut a small square and triangle from the top corner.
- Then, unload your material and adjust the settings if required.
- After that, reload the machine.
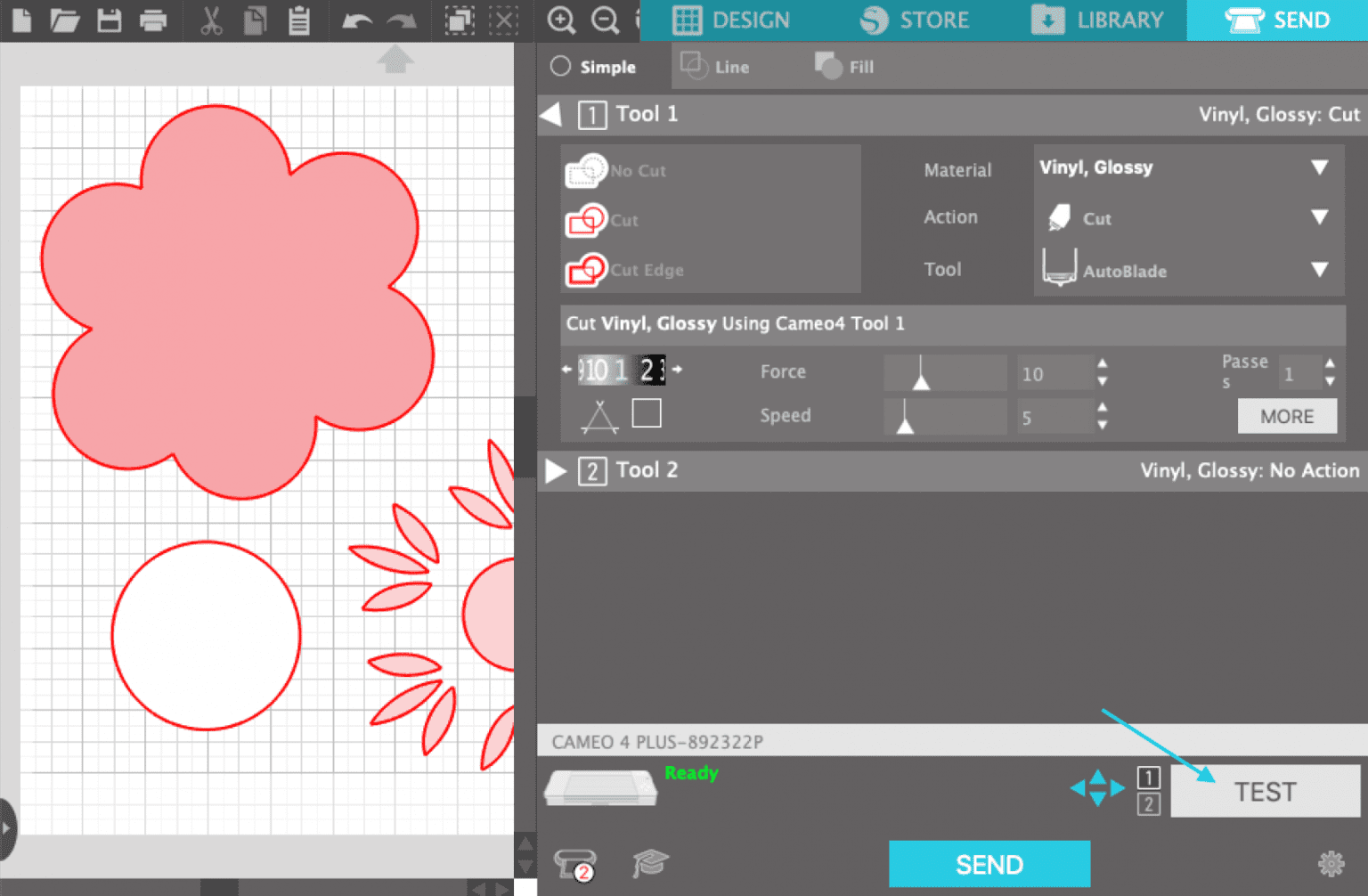
- Now, click the send button to start the cut job.
- Once the cut is complete, tap the unload arrow.
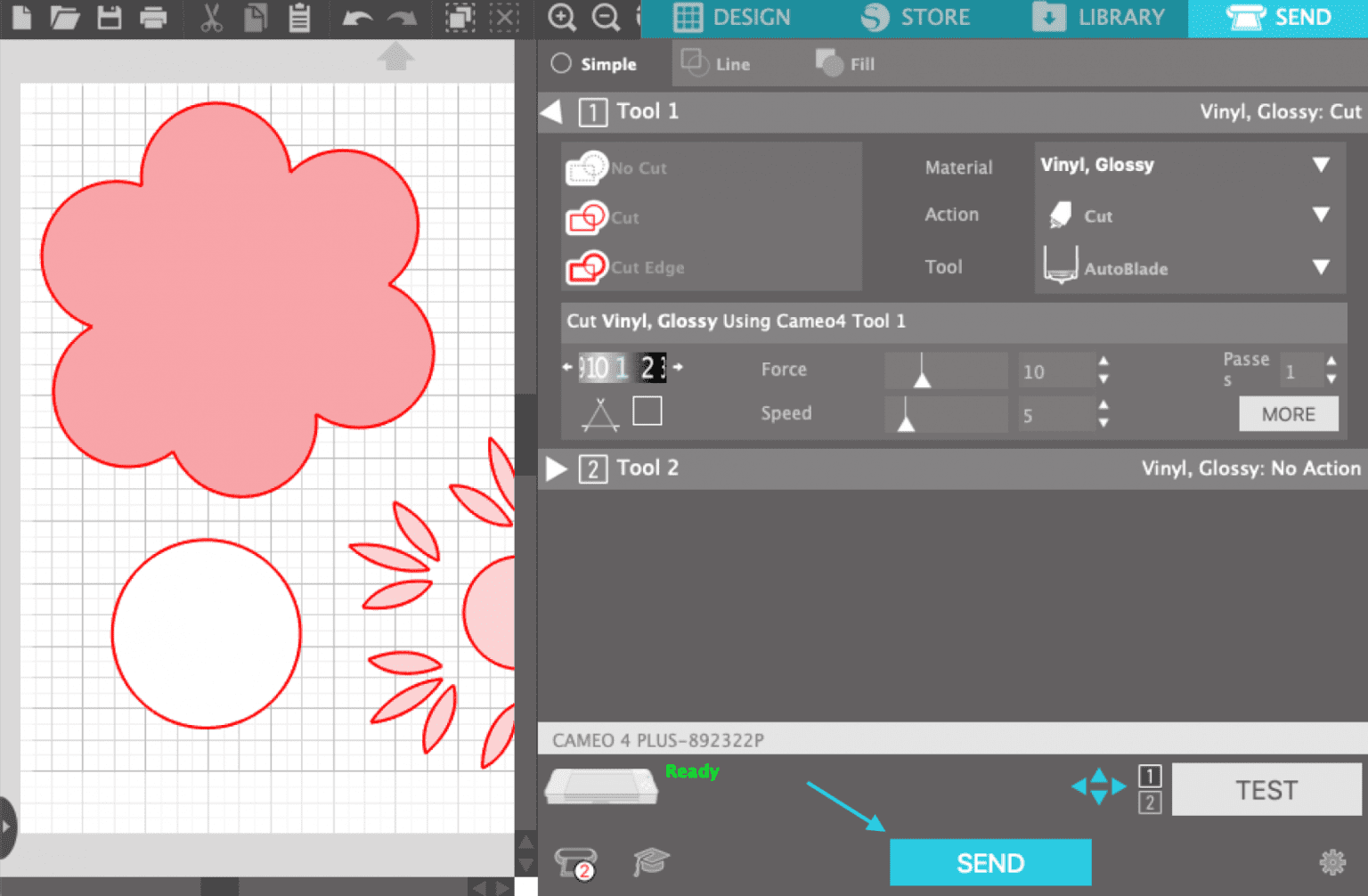
Finally, you can apply the cut material to the surface. I hope this small guide helps you understand how to cut on Silhouette Cameo 4 to cut paper or any material you want.
FAQs
Can I Cut Wood With Silhouette Cameo 4?
Yes, you can. Thanks to the new kraft blade that lets you cut hard materials like wood with Cameo 4. This tool is exclusive to cutting thicker and denser materials such as balsa wood chipboard and felt or faux leather.
Will I Need A Laptop For A Silhouette Cameo 4?
Yes, you will need a laptop or a computer to connect to your Silhouette Cameo 4. This is to send the cutting jobs and adjust the settings in Silhouette Studio, a software that is used for making designs and sending the command to the Silhouette Cameo 4.
Can I Use Silhouette Cameo 4 For Embroidery?
Cutting fabric is a breeze with Silhouette 4 with the rotary blades, and you don’t require a stabilizer on your fabric while cutting. Hence, the machine can be the best tool for embroidery.
Visit Site – Silhouette Cameo
Source :- https://silhouette-machine.com/how-to-cut-on-silhouette-cameo-4-a-tutorial-for-beginners/





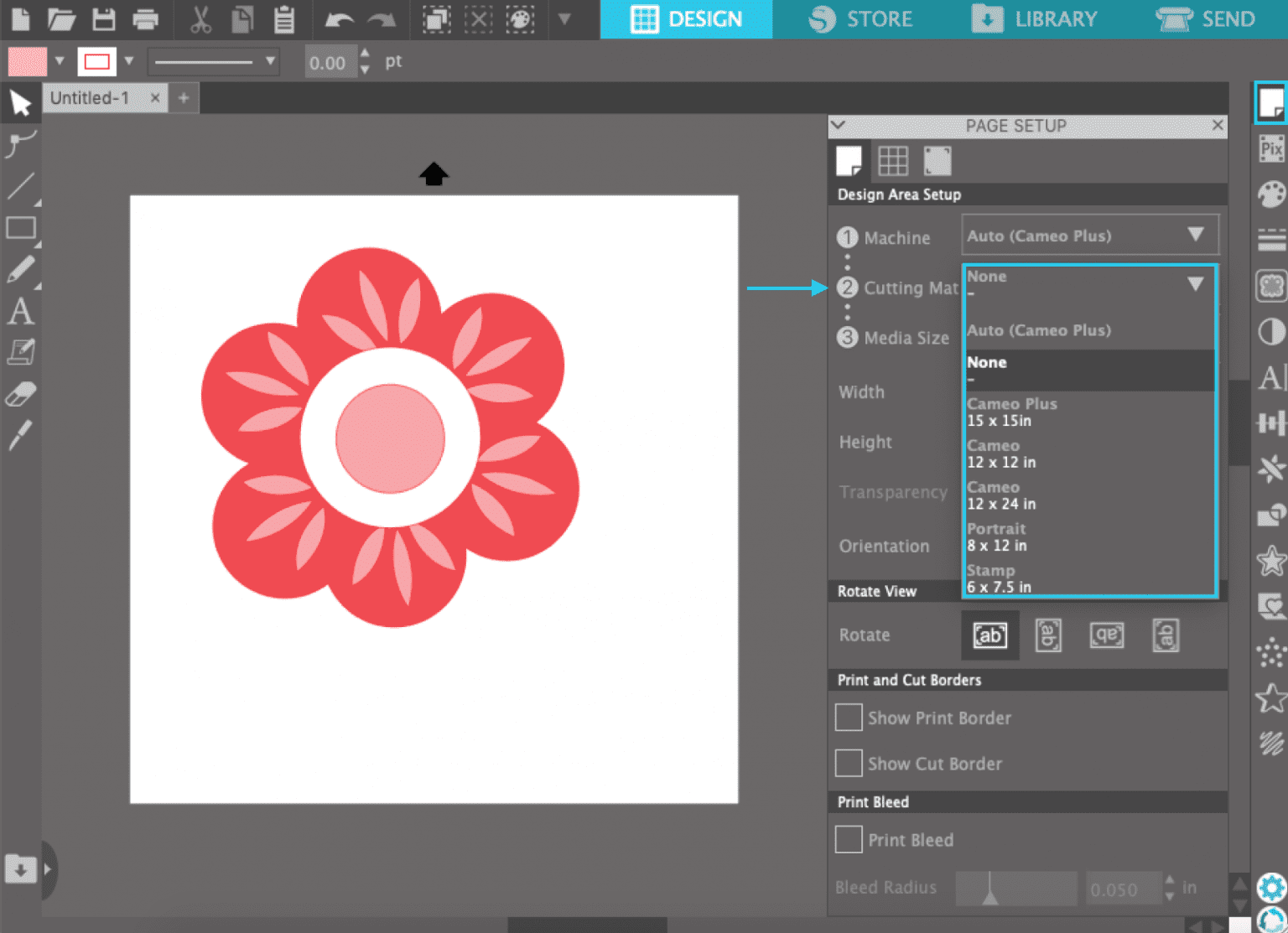

Comments