QuickBooks error code 502 bad gateway can be is one of the most common browser issues that effects the software as well as the web application running on google chrome. This error code indicates the HTTP status code server, an invalid response from another server on the internet. When the user visits a web page, the browser itself saves some data from the page in the cache memory. There can be a plenty of causes behind the error, a few of which will be discussed later in this blog post.
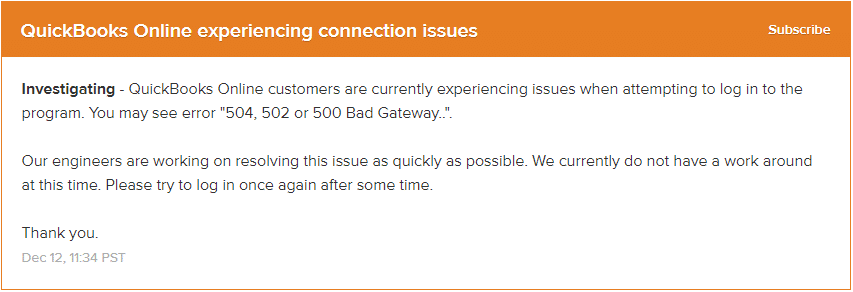
The user can also get in touch with our QuickBooks error support team via our toll-free number i.e. 1-800-761-1787. Our team of experts and certified QuickBooks professionals can fix the issue for you.
Causes of QuickBooks error bad gateway 502
- In case the user hasn’t cleared the browsing history for a long period of time, then this kind of error could be seen.
- Another factor that might cause this issue can be any kind of virus or malware attack.
- The user can also face the issue if the user hasn’t added the Intuit’s website as a trusted site in the browser.
- In case the active scripting is turned off in the browser’s settings, it might end up in this kind of issue.
- Also, if the cache memory of the browser gets full, then this kind of issue can be seen
You may read also: How to Tackle Crash Com Error in QuickBooks Desktop?
Steps to Settle QuickBooks 502 Bad Gateway Error Easily
Below are few of the important steps you need to follow to troubleshoot this error:
Step 1: Clear cookies and cache of the browser to fix error code 502

For Firefox
- The very first step is to select the three bars present at the top
- And then select options
- Once done with that, the user needs to select the privacy and security tab, along with that marking the cookies and site data, also the cached web content
- The last step in this process is to select clear option
For Internet Explorer
- In case of internet explorer, the user needs to launch the internet explorer and then move to the tools option
- The next step is to click on the internet options
- Followed by selecting the delete tab.
- Now, select the box with temporary internet files
- And to end the process, click on delete
For google chrome
- The steps for google chrome includes launching chrome and then selecting the three dots
- After that, moving to the more tools option, followed by selecting the clear browsing data
- Once done with that, make sure to select the time range list
- And then mark the cookies, other site data, cached images and files, and browsing boxes
- To end the process, the user is recommended to select the clear data option






Comments