Why QuickBooks Running Slow: Causes and Solutions
QuickBooks, developed by Intuit, is a widely used accounting software known for its robust features that streamline financial management for businesses of all sizes. However, users may encounter performance issues where QuickBooks runs slow, impacting productivity and efficiency. Understanding the causes behind sluggish QuickBooks performance and implementing effective solutions is crucial for maintaining smooth operations. This comprehensive guide explores the common reasons for QuickBooks running slow and provides practical solutions to optimize its performance.
Common Causes of Slow QuickBooks Performance
1. Large Company File Size
(i) Issue: As your company file grows in size (due to increased transactions, attachments, or data volume), QuickBooks may take longer to process information, resulting in sluggish performance.
(ii) Solution:
(a). Condense Data: Use the "Condense Data" utility in QuickBooks to reduce the size of your company file by removing outdated transactions and audit trail entries.
(b). Archive Transactions: Archive older transactions that are no longer actively used but need to be retained for historical purposes.
(c). Limit Attachments: Minimize the use of attachments or store them externally to reduce the burden on your company file.
2. Insufficient System Resources
(i) Issue: Running QuickBooks on a system that does not meet the minimum hardware requirements (RAM, CPU, disk space) can lead to slow performance.
(ii) Solution:
(a). Upgrade Hardware: Upgrade your computer's RAM and CPU to meet or exceed QuickBooks' recommended system requirements.
(b). Optimize Disk Space: Ensure sufficient free disk space on your hard drive where QuickBooks is installed to prevent performance degradation.
(c). Close Background Applications: Close unnecessary programs running in the background to free up system resources for QuickBooks.
3. Network Issues
(i) Issue: Slow network connectivity or interruptions in network communication can cause delays when accessing QuickBooks data stored on a server or in the cloud.
(ii) Solution:
(a). Check Network Stability: Verify that your network connection is stable and reliable. Consider upgrading your network infrastructure if frequent interruptions occur.
(b). Use Local Copy: If accessing QuickBooks in multi-user mode over a network, consider switching to a local copy of the company file to improve performance.
4. Outdated QuickBooks Version
(i) Issue: Running an outdated version of QuickBooks may lack the latest performance improvements and bug fixes, leading to slow performance.
(ii) Solution:
(a). Update QuickBooks: Regularly check for updates in QuickBooks and install the latest updates and patches provided by Intuit to benefit from performance enhancements and bug fixes.
5. Too Many Open Programs or Tabs
(i) Issue: Running multiple programs or browser tabs simultaneously alongside QuickBooks can consume system resources and slow down performance.
(ii) Solution:
(a). Close Unnecessary Programs: Close programs and browser tabs that are not actively in use to free up memory and CPU resources for QuickBooks.
(b). Use Task Manager: Monitor system resource usage using Task Manager (Ctrl + Shift + Esc on Windows) and close resource-intensive applications.
6. Corrupted or Damaged Company File
(i) Issue: A corrupted or damaged QuickBooks company file can cause performance issues such as slow loading times or frequent crashes.
(ii) Solution:
(a). Run Verify and Rebuild: Use QuickBooks' built-in utilities, Verify and Rebuild Data, to detect and repair data integrity issues within the company file.
(b). Restore Backup: If the company file is severely damaged, restore a recent backup file that is known to be stable and functional.
7. Too Many Transactions or Lists
(i) Issue: A high volume of transactions (invoices, bills, payments) or large lists (customers, vendors, items) within QuickBooks can slow down performance, especially in older versions or on less powerful hardware.
(ii) Solution:
(a). Archive Transactions: Archive older transactions or use the "Condense Data" utility to remove historical data while retaining summary information.
(b). Cleanup Lists: Regularly clean up and consolidate lists of customers, vendors, and items to improve performance when accessing these records.
Advanced Solutions for Optimizing QuickBooks Performance
1. Adjust Preferences and Settings
(a). Optimize Performance Settings: In QuickBooks, navigate to "Edit" > "Preferences" > "Desktop View" and adjust settings such as "Keep Open Windows" and "Don't Save the Desktop."
(b). Turn Off Automatic Updates: Disable automatic updates in QuickBooks to prevent interruptions during work hours. Schedule updates during off-peak times.
2. Use QuickBooks File Doctor Tool
(a). Download and Run: QuickBooks provides the File Doctor tool to diagnose and resolve common issues affecting company files, including performance-related issues.
(b). Fix Network Issues: Use the File Doctor tool to fix network connectivity problems that may be causing slow performance in multi-user mode.
3. Recreate Preferences and User Accounts
(a). Recreate Damaged Preferences: If QuickBooks preferences become corrupted, create a new user account or profile to reset preferences to default settings.
(b). Clean Up User Accounts: Remove inactive or unnecessary user accounts in QuickBooks to streamline access and improve performance.
4. Utilize QuickBooks Clean Install Tool
(a). Perform Clean Install: Use the Clean Install tool provided by QuickBooks to uninstall and reinstall QuickBooks, ensuring all components are refreshed and configured correctly.
(b). Backup and Restore Data: Before performing a clean install, back up your QuickBooks company file and restore it after reinstalling QuickBooks to retain your data.
Preventive Measures to Maintain QuickBooks Performance
1. Regular Maintenance
(a). Backup Company File: Create regular backups of your QuickBooks company file to protect against data loss due to unexpected errors or hardware failures.
(b). Monitor System Resources: Regularly monitor system resources (CPU, memory, disk space) to ensure they meet QuickBooks' recommended requirements and optimize performance.
2. Training and Education
(a). User Training: Provide training to QuickBooks users on best practices for optimizing performance, data entry, and navigation within the software.
(b). Stay Informed: Stay informed about QuickBooks updates, new features, and troubleshooting tips provided by Intuit to maintain optimal performance.
3. Review Add-ons and Integrations
(a). Evaluate Add-ons: Review and evaluate third-party add-ons and integrations used with QuickBooks to ensure they are compatible and do not contribute to performance issues.
(b). Update Add-ons: Keep add-ons and integrations updated to the latest versions to benefit from performance improvements and bug fixes.
Conclusion
QuickBooks running slow can be frustrating for users, but understanding the underlying causes and implementing effective solutions can restore optimal performance. By addressing issues such as large company file size, insufficient system resources, network problems, and outdated software versions, businesses can enhance productivity and efficiency in financial management tasks. Utilizing built-in QuickBooks utilities, adjusting settings, performing regular maintenance, and staying informed about updates are key strategies to prevent and mitigate performance issues over time. With proactive management and adherence to best practices, businesses can leverage QuickBooks effectively to streamline accounting processes and support growth objectives.
Visit us for more info: https://www.adviceventure.com/quickbooks-running-slow/




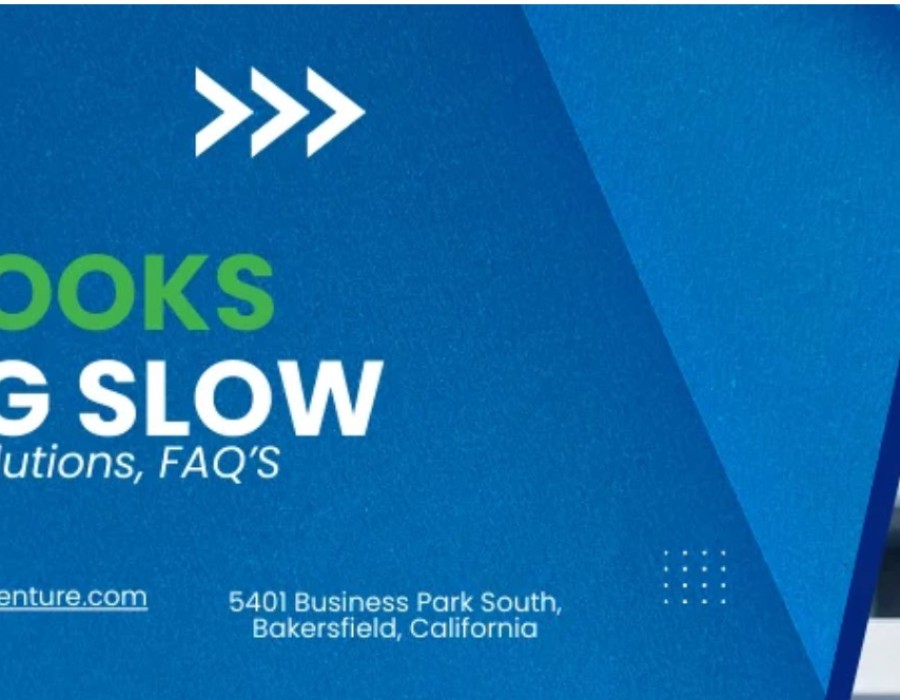
Comments