How to Resolve QuickBooks Error 1014?
Resolving QuickBooks Error 1014 involves addressing issues related to the company file, network connectivity, and QuickBooks software itself. Error 1014 typically occurs when QuickBooks encounters problems while opening or working with a company file. It can manifest due to various reasons such as file corruption, network issues, or problems with the QuickBooks installation. Below is a detailed guide on how to troubleshoot and resolve QuickBooks Error 1014 effectively.
Understanding QuickBooks Error 1014
QuickBooks Error 1014 can occur in different scenarios:
1. Opening Company File: You might encounter Error 1014 when attempting to open a company file in QuickBooks.
2. Company File Operations: Error 1014 can also occur when performing operations on a company file, such as running reports or performing data utilities.
3. Network Issues: Problems with network connectivity or settings can lead to this error if QuickBooks is unable to communicate with the company file over the network.
Causes of QuickBooks Error 1014
Several factors can contribute to QuickBooks Error 1014:
1. Corrupted or Damaged Company File: Issues with the company file itself, such as corruption or damage, can trigger Error 1014.
2. Network Issues: Problems with the network configuration, including firewall or router settings that block QuickBooks communication.
3. Outdated QuickBooks: Using an outdated version of QuickBooks can lead to compatibility issues and errors.
4. Incomplete Installation: Errors during the installation of QuickBooks or incomplete installation files can cause operational problems.
Step-by-Step Guide to Fix QuickBooks Error 1014
Follow these steps to troubleshoot and resolve QuickBooks Error 1014:
Step 1: Update QuickBooks to the Latest Version
(i) Open QuickBooks: Launch QuickBooks Desktop.
(ii) Check for Updates: Go to the Help menu and select "Update QuickBooks Desktop."
(iii) Update QuickBooks: Click on "Update Now" and follow the on-screen instructions to download and install the latest updates.
Step 2: Check and Repair Company File
(i) Copy Company File: Create a backup of your company file before proceeding.
(ii) Open Sample Company File: Attempt to open a sample company file to check if the issue is specific to your company file or QuickBooks software.
(iii) Use QuickBooks File Doctor: Run the QuickBooks File Doctor tool to scan and repair issues with your company file. This tool can automatically detect and resolve many file-related errors.
Step 3: Verify Network Connectivity
(i) Check Internet Connection: Ensure you have a stable and reliable internet connection.
(ii) Network Configuration: Verify that QuickBooks is able to communicate over the network. Check firewall and antivirus settings to ensure they are not blocking QuickBooks communication.
(iii) Ping Network Devices: Test network connectivity by pinging the server where your QuickBooks company file is stored. This helps verify if there are any network issues causing the error.
Step 4: Configure Firewall and Security Software
(i) Add QuickBooks as Exception: Configure firewall and security software settings to allow QuickBooks to access the internet and communicate over the network. Add QuickBooks as an exception in firewall settings.
(ii) Temporarily Disable Firewall: Temporarily disable your firewall and antivirus software to check if they are causing the issue. If disabling resolves the error, configure the settings to allow QuickBooks access.
Step 5: Restart and Reconfigure QuickBooks Database Server Manager
(i) Restart QuickBooks Database Server Manager: Restart the QuickBooks Database Server Manager on the server computer where the company file is stored.
(ii) Update QuickBooks Database Server Manager: Ensure that QuickBooks Database Server Manager is updated to the latest version. Install updates if necessary.
Step 6: Repair QuickBooks Installation
(i) Close QuickBooks: Ensure QuickBooks is not running.
(ii) Repair QuickBooks: Open the Control Panel on your computer, go to Programs and Features (or Add/Remove Programs), find QuickBooks in the list, and select "Repair." Follow the on-screen instructions to repair the installation files.
Step 7: Create a New Windows Admin User
(i) Create a New User: Create a new Windows administrator user account on your computer.
(ii) Open QuickBooks: Log in to the new user account and open QuickBooks to check if the issue persists. This can help determine if the problem is specific to your user profile.
Step 8: Contact QuickBooks Support
(i) Consult Support: If you have followed all the above steps and continue to experience Error 1014, it may indicate a more complex issue with your QuickBooks installation or network configuration. Contact QuickBooks support for further assistance and troubleshooting tailored to your specific situation.
Conclusion
QuickBooks Error 1014 can be frustrating, but by following these troubleshooting steps, you can effectively diagnose and resolve the issue. Start by updating QuickBooks and checking your company file for errors. Verify network connectivity, configure firewall settings, and repair QuickBooks installation if necessary. By taking these steps, you can resolve QuickBooks Error 1014 and ensure smooth operation of your accounting software, allowing you to focus on managing your business finances effectively.
Visit us for more info: https://www.adviceventure.com/quickbooks-error-1014/




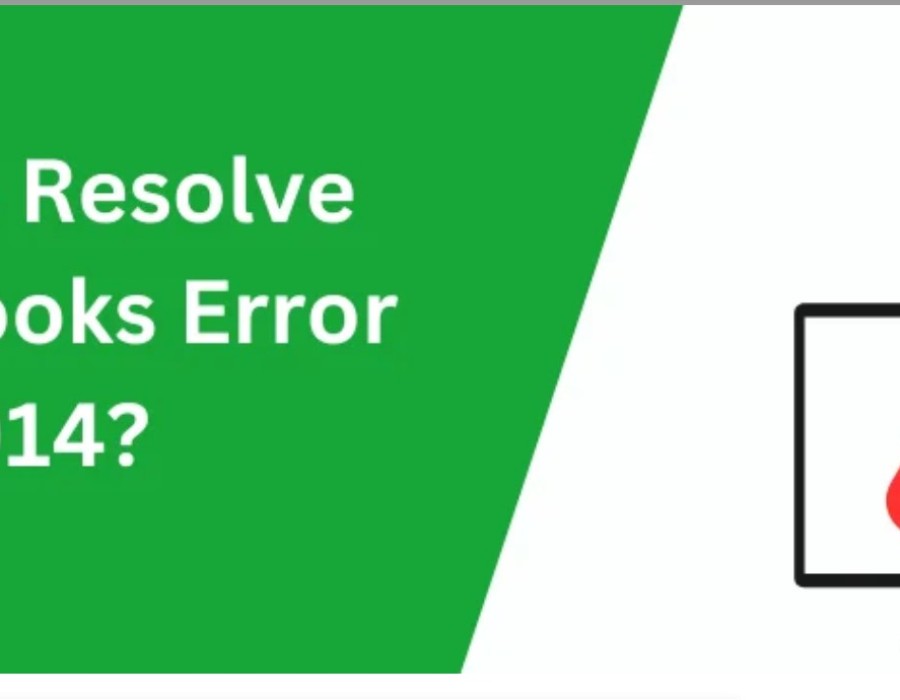
Comments