Maintaining accurate financial records is vital for any business, and this includes properly handling non-taxable income. Whether you use QuickBooks Desktop or QuickBooks Online, knowing how to record non-taxable income correctly is essential for clear financial reporting and tax compliance. This guide will provide detailed instructions on how to record non-taxable income in both QuickBooks Desktop and QuickBooks Online.
What is Non-Taxable Income?
Non-taxable income refers to earnings that are exempt from income tax. This can include grants, gifts, or specific types of reimbursements. Properly recording these types of income ensures that your financial statements reflect accurate figures and that your tax filings are compliant with IRS regulations.
How to Record Non-Taxable Income in QuickBooks Desktop?
1. Create a Non-Taxable Income Account
To effectively record a non-taxable income in QuickBooks Desktop, you need to first create a designated income account:
- Open QuickBooks Desktop and navigate to the Chart of Accounts.
- Click on Account at the bottom left and select New.
- Choose Income as the account type and click Continue.
- Name your account (e.g., "Non-Taxable Income") and select Other Income as the detail type.
- Click Save & Close.
2. Record the Non-Taxable Income
Once the account is set up, follow these steps to record the non-taxable income:
- Go to the Banking menu and select Make Deposits.
- If prompted, choose the account where the deposit will be made and click OK.
- In the Received From column, enter the source of the income.
- In the From Account column, select the non-taxable income account you created.
- Enter the amount of non-taxable income received.
- Optionally, add any notes in the Memo field.
- Click Save & Close to complete the transaction.
By following these steps, you can accurately record non-taxable income in QuickBooks Desktop, ensuring your records are up-to-date and compliant.
How to Record Non-Taxable Income in QuickBooks Online?
1. Create a Non-Taxable Income Account
To record a non-taxable income in QuickBooks Online, start by setting up an income account:
- Log in to your QuickBooks Online account.
- Click on the Accounting tab on the left sidebar and select Chart of Accounts.
- Click New to create a new account.
- Choose Income for the account type and Other Income for the detail type.
- Name the account (e.g., "Non-Taxable Income") and click Save and Close.
2. Record the Non-Taxable Income
With your account set up, you can record the non-taxable income as follows:
- Click the + New button in the left sidebar.
- Under the Other column, select Bank Deposit.
- Choose the bank account where the deposit will be made.
- In the Add funds to this deposit section, enter:
- Received From: The source of the income.
- Account: The non-taxable income account you created.
- Amount: The amount of non-taxable income received.
- Description: Optionally, add a description for clarity.
- Click Save and Close to complete the deposit.
Following these steps will help you record non-taxable income in QuickBooks Online, ensuring that your financial records are accurate and up-to-date.
Key Considerations
- Consult a Tax Professional: Always seek advice from a tax professional to ensure your non-taxable income is recorded by IRS guidelines and your specific financial situation.
- Review Your Accounts Regularly: Regularly audit your income accounts to confirm that all entries are correctly categorized and accurate.
- Utilize QuickBooks Reporting Tools: Use QuickBooks’ reporting features to review and analyze non-taxable income, making sure it is properly reflected in your financial statements.
Conclusion!
Accurately recording non-taxable income is essential for maintaining clear financial records and ensuring tax compliance. Whether you use QuickBooks Desktop or QuickBooks Online, following the steps outlined above will help you effectively record a non-taxable income in QuickBooks. For further assistance or specific inquiries, consider consulting a QuickBooks professional or your accountant for tailored guidance.




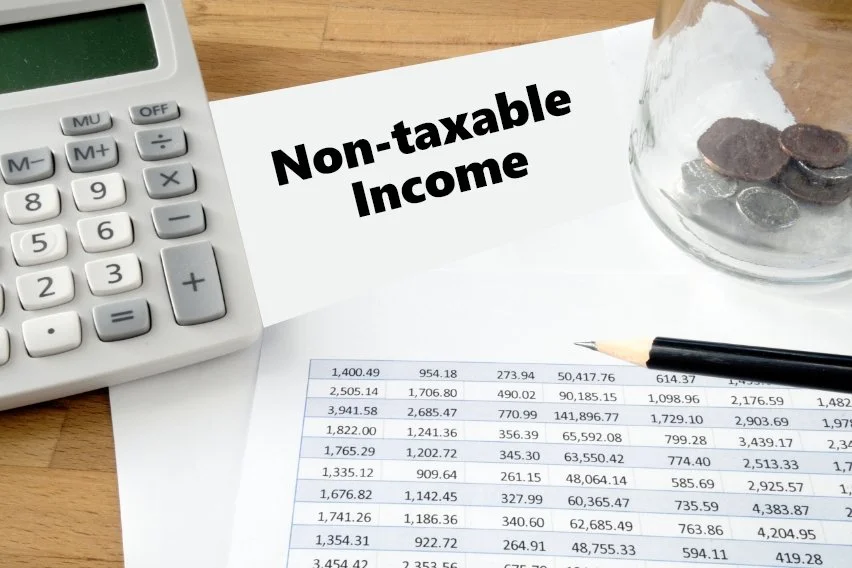
Comments