Keeping your accounting software up to date is vital for maintaining accurate financial records and accessing the latest features. Whether you're using QuickBooks Desktop or QuickBooks Online, this article will provide you with step-by-step instructions to ensure your software is always running at its best.
Understanding the Importance of QuickBooks Updates
Regular updates to QuickBooks are more than just a routine maintenance task. They play a crucial role in enhancing the software's functionality, security, and overall performance. Let's delve into why staying current with QuickBooks updates is so important for your business.
Enhanced Security Measures
One of the primary reasons for updating QuickBooks is to bolster its security features. As cyber threats evolve, software developers continuously work to patch vulnerabilities and strengthen defenses. By keeping your QuickBooks up-to-date, you're ensuring that your financial data is protected by the latest security protocols.
These security enhancements may include improved encryption methods, stronger firewalls, and advanced authentication processes. Such measures are critical in safeguarding sensitive financial information from potential breaches or unauthorized access.
Bug Fixes and Performance Improvements
No software is perfect, and QuickBooks is no exception. As users interact with the program, they may encounter bugs or glitches that can hinder productivity. QuickBooks updates often include fixes for these issues, ensuring smoother operation and fewer disruptions to your workflow.
Performance improvements are another key benefit of updates. These can range from faster processing times to more efficient use of system resources. By installing the latest updates, you're optimizing QuickBooks to run more smoothly on your system, potentially saving time and reducing frustration.
Access to New Features and Functionality
Innovation is constant in the world of accounting software. QuickBooks regularly introduces new features and functionalities to help businesses manage their finances more effectively. By updating your software, you gain access to these new tools, which can streamline your accounting processes and provide valuable insights into your financial data.
These new features might include enhanced reporting capabilities, improved integration with other business tools, or new ways to categorize and analyze your financial information. Staying current ensures you're not missing out on potentially game-changing functionalities.
Compliance with Tax Laws and Regulations
Tax laws and financial regulations are subject to change, and accounting software must adapt accordingly. QuickBooks updates often include modifications to ensure compliance with the latest tax codes and reporting requirements. This is particularly crucial for businesses that need to adhere to specific industry regulations or those operating in multiple jurisdictions.
By keeping QuickBooks updated, you're helping to ensure that your financial reports and tax calculations are accurate and in line with current legal requirements, potentially saving you from costly errors or compliance issues down the line.
Preparing for a QuickBooks Update
Before diving into the update process, it's essential to prepare your system and data to ensure a smooth transition. This preparation can help prevent potential issues and minimize downtime during the update. Let's explore the key steps to take before initiating a QuickBooks update.
Backing Up Your Company File
The first and most crucial step in preparing for a QuickBooks update is to create a comprehensive backup of your company file. This precautionary measure ensures that all your financial data is safely stored in case anything goes wrong during the update process.
To create a backup:
- Open QuickBooks and go to the File menu.
- Select "Back Up Company" and then "Create Local Backup."
- Choose a secure location to save your backup file.
- Follow the prompts to complete the backup process.
It's advisable to create multiple backups and store them in different locations, such as an external hard drive or a cloud storage service, for added security.
Checking System Requirements
Before updating QuickBooks, verify that your computer meets the minimum system requirements for the latest version. These requirements may change with each major update, so it's important to review them regularly.
Key aspects to check include:
- Operating system compatibility
- Processor speed
- Available RAM
- Free disk space
- Internet connection speed (for online features)
Ensuring your system meets these requirements will help prevent performance issues and ensure that QuickBooks runs smoothly after the update.
Closing All Running Programs
To minimize the risk of conflicts during the update process, close all other programs running on your computer. This includes web browsers, email clients, and any other applications that might be using system resources.
Pay special attention to any programs that might be accessing your QuickBooks data, such as Excel spreadsheets linked to QuickBooks reports. Closing these ensures that no data is being actively modified during the update.
Verifying Your QuickBooks License and Product Information
Before initiating an update, confirm that your QuickBooks license is active and that you have the correct product information. This step is particularly important for users of QuickBooks Desktop, as it ensures you're eligible for the update and downloading the correct version.
To check your license and product information:
- Open QuickBooks Desktop.
- Press F2 or Ctrl+1 to open the Product Information window.
- Review your license number, product version, and release.
Make note of this information, as you may need it during the update process or if you encounter any issues.
Updating QuickBooks Desktop
QuickBooks Desktop requires a different update approach compared to its online counterpart. This section will guide you through the process of manually updating QuickBooks Desktop, ensuring you have the latest features and security enhancements.
Checking for Available Updates
The first step in updating QuickBooks Desktop is to check if any updates are available. Here's how to do it:
- Launch QuickBooks Desktop.
- Go to the Help menu at the top of the screen.
- Select "Update QuickBooks Desktop."
- In the "Update QuickBooks" window, click on the "Update Now" tab.
- Click "Get Updates" to check for and download any available updates.
QuickBooks will then connect to the Intuit server to check for the latest updates. This process may take a few minutes, depending on your internet connection speed.
Downloading and Installing Updates
Once QuickBooks has identified available updates, follow these steps to download and install them:
- In the "Update QuickBooks" window, select the updates you wish to install.
- Click "Get Updates" to begin the download process.
- Once the download is complete, close QuickBooks.
- Reopen QuickBooks to begin the installation process.
- Follow the on-screen prompts to complete the installation.
During the installation, QuickBooks may need to close and restart several times. It's important not to interrupt this process, as doing so could result in a partial update that may cause issues with your software.
Verifying the Update
After the installation is complete, it's crucial to verify that the update was successful. Here's how:
- Open QuickBooks Desktop.
- Press F2 or Ctrl+1 to open the Product Information window.
- Check the Release number to ensure it matches the latest version you just installed.
If the release number is correct, your update was successful. If not, you may need to attempt the update process again or contact QuickBooks support for assistance.
Troubleshooting Common Update Issues
Sometimes, you may encounter issues during the update process. Here are some common problems and their solutions:
- Update won't download: Check your internet connection and firewall settings. Temporarily disabling your antivirus software may also help.
- Installation fails: Ensure you have administrative rights on your computer. Try running QuickBooks as an administrator.
- Error messages: Note down any error codes and search the QuickBooks support website for specific solutions.
- Slow performance after update: Rebuild your company file by going to File > Utilities > Rebuild Data.
If you continue to experience issues, don't hesitate to reach out to QuickBooks support for personalized assistance.
Updating QuickBooks Online
QuickBooks Online operates differently from its desktop counterpart when it comes to updates. As a cloud-based solution, many updates occur automatically. However, there are still steps users can take to ensure they're using the latest version and features.
Automatic Updates in QuickBooks Online
One of the primary advantages of QuickBooks Online is its automatic update system. Intuit, the company behind QuickBooks, regularly pushes updates to the cloud-based version without requiring user intervention. This means that every time you log in to QuickBooks Online, you're accessing the most up-to-date version of the software.
These automatic updates include:
- Security patches
- Bug fixes
- New features and enhancements
- Compliance updates for tax laws and regulations
While this automated process takes care of most update needs, there are still some actions users can take to optimize their QuickBooks Online experience.
Recommended To Read: QuickBooks automatic updated greyed out
Refreshing Your Browser
Sometimes, to see the latest updates in QuickBooks Online, you may need to refresh your browser. This is particularly important if you keep QuickBooks open in a tab for extended periods. To refresh:
- Click the refresh button in your browser.
- Alternatively, press Ctrl+F5 (Windows) or Cmd+Shift+R (Mac) for a hard refresh.
This action clears your browser's cache for the QuickBooks Online page, ensuring you're viewing the most recent version of the software.
Clearing Browser Cache and Cookies
If a simple refresh doesn't seem to update your QuickBooks Online interface, you may need to clear your browser's cache and cookies. This process varies depending on your browser, but generally involves:
- Accessing your browser's settings or preferences.
- Finding the option to clear browsing data.
- Selecting 'Cached images and files' and 'Cookies and other site data'.
- Clearing the data.
After clearing your cache and cookies, close your browser completely, reopen it, and log back into QuickBooks Online.
Checking for Feature Updates
While core updates happen automatically, some new features may require user activation. To check for and enable new features:
- Log in to QuickBooks Online.
- Click on the gear icon in the upper right corner.
- Select 'Account and Settings'.
- Navigate through the tabs to see if any new features are available to turn on.
Regularly checking this area ensures you're taking full advantage of all the tools QuickBooks Online offers.
Maintaining QuickBooks After Updates
Once you've successfully updated QuickBooks, whether it's the desktop or online version, there are several steps you should take to ensure the software continues to run smoothly and efficiently. Proper maintenance after updates can prevent issues and optimize performance.
Rebuilding and Verifying Data
For QuickBooks Desktop users, rebuilding and verifying data after an update is crucial. This process helps maintain the integrity of your financial data and can resolve minor issues that may have occurred during the update. Here's how to do it:
- Go to the File menu and select "Utilities."
- Choose "Rebuild Data" and follow the prompts.
- Once complete, select "Verify Data" from the same Utilities menu.
- If any issues are found, follow QuickBooks' recommendations to resolve them.
This process can take some time, especially for larger company files, but it's an important step in maintaining data accuracy.
Updating Integrated Apps and Add-ons
If you use any third-party apps or add-ons with QuickBooks, it's important to ensure they're compatible with the latest version. After updating QuickBooks:
- Check each integrated app for available updates.
- Update these apps if necessary.
- Test the integration to ensure everything is working correctly.
If you encounter any issues with integrated apps after a QuickBooks update, contact the app developer for support or check their website for compatibility information.
Reviewing and Adjusting Settings
Updates can sometimes reset certain preferences or introduce new settings. After updating, take some time to review your QuickBooks settings:
- Go through each preferences section to ensure your settings are still correct.
- Pay special attention to:
- Company preferences
- Tax settings
- Reporting preferences
- User permissions (for multi-user setups)
Adjusting these settings as needed will help ensure QuickBooks continues to work in a way that best suits your business needs.
Training Staff on New Features
If the update includes new features or significant changes to existing ones, it's important to inform and train your staff. Consider:
- Holding a brief training session to go over new features.
- Creating a document outlining changes and new functionalities.
- Encouraging staff to explore new features and provide feedback.
Proper training ensures that your team can take full advantage of the new capabilities offered by the update.
Conclusion
Manually updating QuickBooks is a crucial task that ensures your accounting software remains secure, efficient, and aligned with the latest financial regulations. By following the steps and best practices outlined in this guide, you can maintain a smooth, up-to-date QuickBooks experience that supports your business's financial management needs.




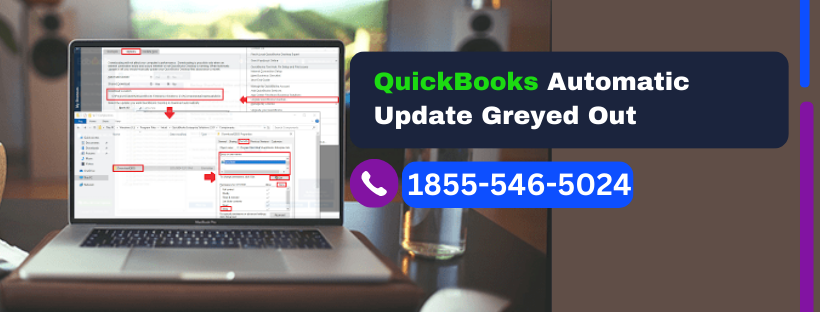
Comments