Deleting a customer in QuickBooks is a straightforward process, but it's important to understand the implications and steps involved to ensure accurate financial records and data integrity. QuickBooks provides options to manage customer information efficiently, including deleting customers when necessary. This guide will walk you through the steps to delete a customer in QuickBooks, considerations before deleting, and alternative actions to take if complete deletion isn't appropriate.
Understanding Customer Management in QuickBooks
Customers in QuickBooks represent individuals or entities that purchase goods or services from your business. Managing customer information accurately is crucial for invoicing, sales tracking, and maintaining a clear record of transactions. When a customer is no longer active or relevant to your business, you may consider deleting their profile to streamline your customer list.
Considerations Before Deleting a Customer
Before proceeding with deleting a customer in QuickBooks, consider the following:
- Impact on Transactions: Deleting a customer will remove their name from all associated transactions, such as invoices, sales receipts, and payments. Ensure that you are aware of the impact on historical data and reporting.
- Alternative Actions: If you want to retain transaction history but no longer need active customer records, consider making the customer inactive rather than deleting them. This preserves historical data while cleaning up your active customer list.
- Backup and Security: Always backup your QuickBooks data before making significant changes, such as deleting customers. This precaution ensures that you can revert to a previous state if needed.
Steps to Delete a Customer in QuickBooks
Here are the steps to delete a customer in QuickBooks Online and QuickBooks Desktop:
Deleting a Customer in QuickBooks Online
- Sign In to QuickBooks Online: Log in to your QuickBooks Online account using your credentials.
- Navigate to Customers Section: Go to the "Sales" or "Invoicing" tab from the left-hand menu.
- Select Customer to Delete: Click on the customer's name from the list of customers.
- Edit Customer Details: Review the customer's details and ensure you have selected the correct customer profile.
- Delete Customer: In the customer's profile, click on the "Edit" button (pencil icon) next to their name.
- Delete Customer Profile: Scroll down to the bottom of the customer profile window and click on "Delete".
- Confirm Deletion: QuickBooks will prompt you to confirm the deletion. Click "Yes" or "Confirm" to delete the customer.
- Review Deletion Confirmation: QuickBooks will display a confirmation message once the customer has been successfully deleted.
Deleting a Customer in QuickBooks Desktop (Pro, Premier, Enterprise)
- Open QuickBooks Desktop: Launch your QuickBooks Desktop software on your computer.
- Navigate to Customers Center: Go to the "Customers" menu at the top of the screen and select "Customer Center".
- Select Customer to Delete: From the Customer Center, locate and select the customer you want to delete.
- Right-click on Customer Name: Right-click on the customer's name and choose "Delete Customer: Job".
- Confirm Deletion: QuickBooks will prompt you to confirm the deletion. Click "OK" to proceed.
- Review Deletion Confirmation: QuickBooks will display a confirmation message once the customer has been successfully deleted.
Alternative Action: Making a Customer Inactive
If you prefer to retain transaction history but no longer need to see a customer in your active list, consider making the customer inactive instead of deleting them:
Making a Customer Inactive in QuickBooks Online and Desktop
- Navigate to Customer Profile: Follow steps 1-3 from the above sections to access the customer's profile.
- Edit Customer Status: In QuickBooks Online: Click on the "Edit" button (pencil icon) and uncheck the box that says "Active" to make the customer inactive.
- In QuickBooks Desktop: Right-click on the customer's name in the Customer Center, choose "Make Customer
- Inactive".
3.Save Changes:
- Click "Save" or "OK" to save the changes and make the customer inactive.
Considerations After Deleting or Making a Customer Inactive
After deleting or making a customer inactive in QuickBooks, consider the following actions:
- Review Transaction History: Verify that all necessary transactions associated with the customer have been accounted for or archived.
- Adjust Reports: Check relevant reports, such as sales reports or customer transaction histories, to ensure accuracy after making changes.
- Communication: If the customer is a recurring client, communicate internally if necessary to ensure everyone is aware of the change in status.
- Update Documentation: Update any internal or external documentation where the customer's information may be referenced or required.
Conclusion
Managing customer information effectively in QuickBooks is essential for maintaining accurate financial records and streamlining business operations. When deleting a customer in QuickBooks, carefully consider the impact on transaction history and reporting. It's generally recommended to make a customer inactive instead of deleting them to preserve historical data unless there is a compelling reason to remove all traces of the customer.
By following the steps outlined in this guide, you can confidently delete or make customers inactive in QuickBooks Online or QuickBooks Desktop, ensuring that your customer list remains up to date and your financial records are accurate.
Remember to always back up your QuickBooks data before making significant changes and to consult with your accountant or financial advisor if you have any concerns about managing customer information or maintaining data integrity.
Visit for more info: https://www.adviceventure.com/delete-a-customer-in-quickbooks/




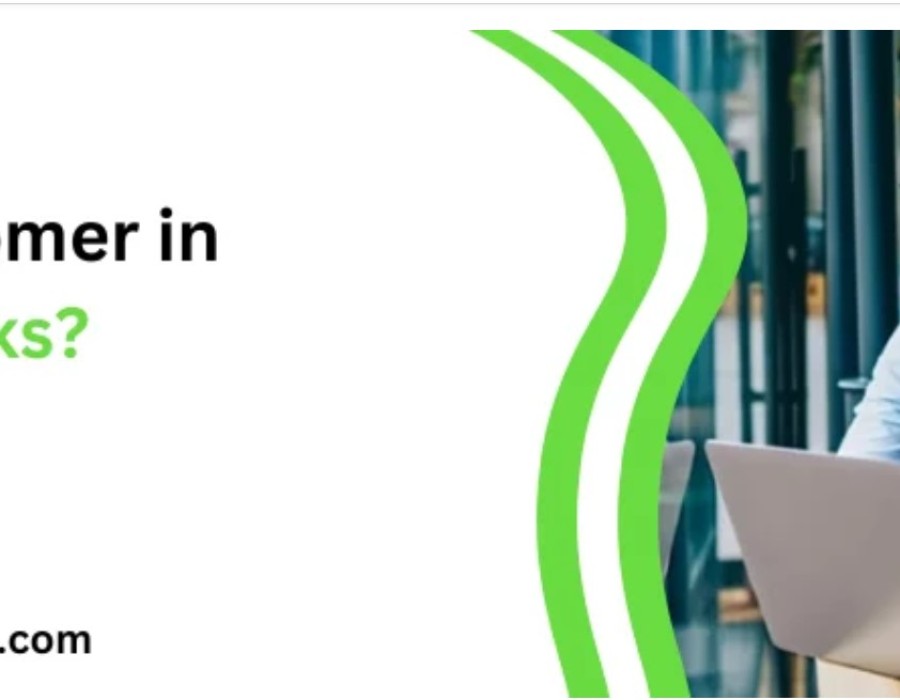
Comments