Adjusting price levels in QuickBooks can help businesses tailor their pricing strategies to better serve different customer segments. This guide will walk you through the process of changing price levels, allowing you to enhance your pricing structure effectively.
What Are Price Levels in QuickBooks?
Price levels in QuickBooks enable you to set different pricing tiers for your products and services. This feature is particularly useful for businesses that wish to offer discounts, promotional pricing, or special rates for particular customer groups. By managing price levels, you can ensure that your pricing is competitive and aligned with your business strategy.
Benefits of Changing Price Levels
- Customized Pricing: Adjust prices based on customer type, ensuring fair treatment and targeted marketing.
- Promotional Offers: Quickly implement discounts for seasonal promotions or special events.
- Improved Profitability: By managing pricing effectively, you can optimize your revenue and maintain a competitive edge.
Steps to Change Price Levels in QuickBooks
Step 1: Enable Price Levels
Before you can change price levels, make sure the feature is activated in QuickBooks:
- Open QuickBooks and navigate to the Edit menu.
- Select Preferences.
- Click on Items in the left panel.
- In the Company Preferences tab, check the box that says Use Price Levels.
- Click OK to save your settings.
Step 2: Create a New Price Level
To create a new price level or modify an existing one, follow these steps:
- Go to the Lists menu.
- Select Price Level List.
- Click on the Price Level button located at the bottom of the window.
- Choose New to set up a new price level.
- Enter a name for the price level and specify the percentage change (increase or decrease) from the standard price.
- Click OK to save the new price level.
Step 3: Assign Price Level to Customers
To assign a specific price level to a customer:
- Navigate to the Customers menu and select Customer Center.
- Find and select the customer you want to assign a price level to.
- Click the Edit button.
- In the customer profile, look for the Price Level drop-down menu.
- Choose the desired price level for that customer.
- Click OK to save your changes.
Step 4: Apply Price Level to Items
To assign a price level to specific items in your inventory:
- Go to the Lists menu.
- Select Item List.
- Locate the item you wish to modify and click on it.
- Click the Edit button.
- In the item window, find the Price Level section.
- Select the appropriate price level from the drop-down list.
- Click OK to confirm your changes.
Also Read: Mastering Credit Card Payments in QuickBooks Online
Conclusion!!
Changing price levels in QuickBooks is a simple yet effective way to manage your business's pricing strategy. By customizing prices for different customer groups and items, you can enhance customer satisfaction and improve sales. Whether you are running a small business or a larger enterprise, understanding and utilizing price levels in QuickBooks can lead to better pricing management and increased profitability.
Frequently Asked Questions (FAQs):
Q1: Can I create multiple price levels for a single customer?
Ans. No, each customer can only be assigned one price level at a time.
Q2: How can I view the price levels assigned to items?
Ans. You can see the price levels by checking the price level column in the Item List.
Q3: Will changing a price level affect previous invoices?
Ans. No, changes to price levels will not retroactively affect invoices that have already been created.
By following the steps outlined above, you can effectively change price levels in QuickBooks and tailor your pricing strategy to fit your business needs.




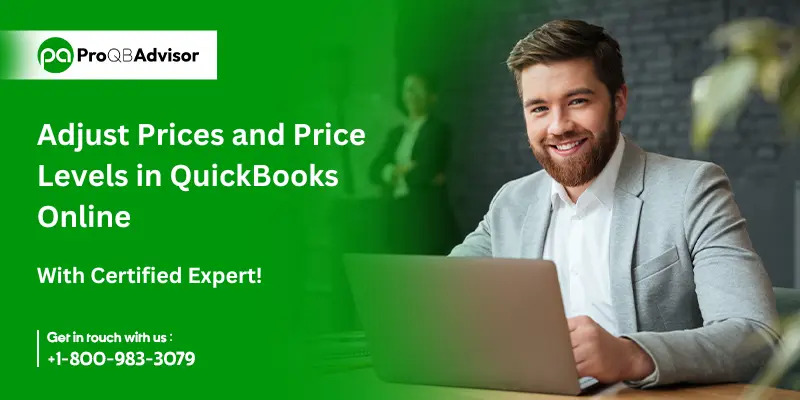
Comments