Deleting inventory items in QuickBooks Online is a simple operation that keeps your records correct and up to date. To begin, go to the "Sales" tab and then select "Products and Services." Find the item you want to delete from your inventory list and click on it. Next, select "Edit" and then "Delete" at the bottom of the screen. QuickBooks will ask you to confirm your selection; once done, the item will be permanently removed from your inventory records.
When deleting objects, use caution because this action is irreversible. If you think you'll need to refer to something later, consider archiving it. Maintaining neat inventory records will help you expedite your accounting procedures and ensure accurate financial reporting in QuickBooks Online.
Understanding Inventory Management in QuickBooks Online
QuickBooks Online (QBO) provides robust tools for managing inventory, allowing businesses to track stock levels, sales, and cost of goods sold (COGS) efficiently. Inventory items are essential components of this system, representing goods that a business buys, sells, or uses in its operations.
Reasons for Deleting Inventory Items
Businesses may need to delete inventory items from QuickBooks Online for various reasons:
- Obsolete Products: When items are no longer sold or used by the business.
- Inventory Clean-Up: To declutter and streamline the list of active inventory items.
- Data Accuracy: Ensuring that only relevant and current items are included in financial reporting.
- Error Correction: If an item was mistakenly added or needs to be replaced.
Steps to Delete Inventory Items in QuickBooks Online
Deleting inventory items in QuickBooks Online involves a series of steps to ensure that the process is handled correctly and that records remain accurate. Here’s how to proceed:
Step 1: Access the Inventory Center
- Login to QuickBooks Online: Log in to your QBO account using your credentials.
- Navigate to the Inventory Center: From the left-hand menu, click on "Sales" or "Inventory" to access the Inventory Center.
Step 2: Review Inventory Items
- View Inventory Items: In the Inventory Center, you'll see a list of all your inventory items. Review this list to identify the item(s) you want to delete.
- Check Item Details: Click on the item name to view its details. Ensure that you have selected the correct item before proceeding.
Step 3: Make Sure Items are Inactive
- Check Activity Status: Before you can delete an inventory item, ensure that it is inactive and has no pending transactions associated with it.
- Edit the Item: If the item is active, you'll need to edit it to make it inactive. Click on the item name, then click on "Edit" and uncheck the box that says "Active" to mark it as inactive. Save your changes.
Step 4: Delete the Inventory Item
- Navigate to Settings: Click on the gear icon at the top right corner of QuickBooks Online to access "Account and Settings".
- Select Products and Services: Under the "Lists" section, choose "Products and Services".
- Locate the Item: Find the inventory item you want to delete from the list.
- Delete the Item: Click on the drop-down arrow next to the item and select "Delete". QuickBooks Online will prompt you to confirm the deletion.
Step 5: Confirm Deletion
- Review Confirmation: QuickBooks Online will display a confirmation message informing you that the item will be permanently deleted. Review this carefully.
- Confirm Deletion: If you are sure you want to delete the item, click "Yes" or "Confirm".
Step 6: Review and Adjust Accounts
- Check Financial Impact: After deleting the inventory item, review your financial statements and reports to ensure that the deletion has been reflected accurately.
- Adjust Inventory Accounts: Make any necessary adjustments to your inventory accounts, such as reducing quantities or updating costs.
Considerations and Best Practices
When deleting inventory items in QuickBooks Online, consider the following best practices:
- Backup and Documentation: Keep a backup of your data before making significant changes. Document the reason for deleting each inventory item for audit purposes.
- Transaction History: QuickBooks Online retains transaction history even after an item is deleted, allowing for future reference if needed.
- Inventory Adjustments: After deleting an item, review and adjust related accounts to maintain accurate financial records.
- Consultation: For complex inventory management issues, consult with an accountant or QuickBooks advisor to ensure compliance with accounting standards.
Conclusion
Deleting inventory items in QuickBooks Online is a straightforward process when following the outlined steps and best practices. It ensures that your inventory records are accurate and up-to-date, facilitating better financial management and decision-making. By maintaining clear documentation and adhering to proper procedures, businesses can effectively manage their inventory lists in QuickBooks Online, supporting overall operational efficiency and compliance with accounting regulations.
Implementing these steps will help you manage your inventory effectively in QuickBooks Online, ensuring that your financial records accurately reflect the state of your business's inventory at all times.
Visit us for more info: https://www.adviceventure.com/delete-inventory-items-in-quickbooks/




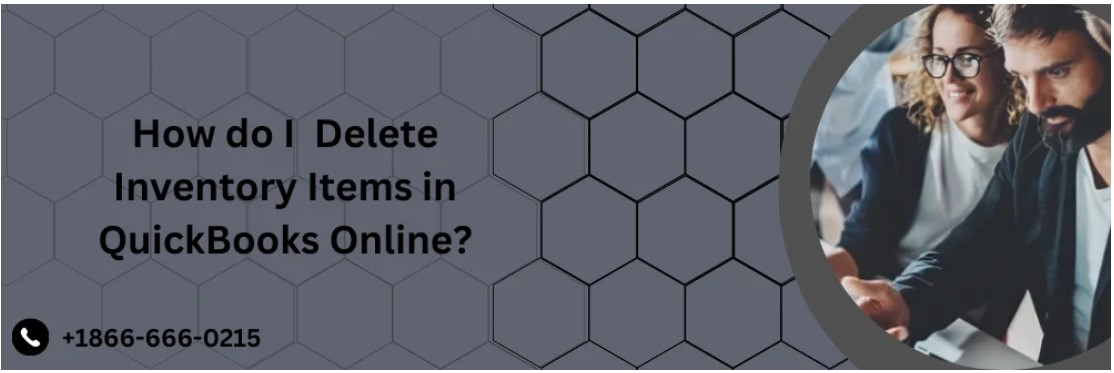
Comments