Setting up your HP printer on Windows 11 involves one essential step — downloading and installing the right printer drivers. Printer drivers act as a bridge between your computer and your printer, allowing them to communicate effectively. With the latest Download and Install HP Printer Drivers for Windows 11, you’ll need updated drivers to ensure smooth functionality and avoid compatibility issues. In this article, we will guide you through the process, step by step, ensuring that you can install the HP printer drivers correctly and efficiently.
Why You Need the Right Drivers for Windows 11
Drivers are software that enables your hardware, in this case, your HP printer, to interact with your computer. Without the proper drivers, your printer may not function correctly or even be recognized by your system. For those upgrading to Windows 11, installing the correct HP printer drivers is crucial to ensure compatibility and performance.
Key Benefits of Installing Updated Drivers:
- Enhanced performance: Updated drivers are optimized for the latest operating systems, which can lead to faster printing speeds and better-quality prints.
- Bug fixes and patches: New driver versions often contain fixes for bugs and security vulnerabilities.
- Seamless connectivity: Ensure that your HP customer service phone number connects properly with your Windows 11 system, both via USB and Wi-Fi.
Step-by-Step Guide to Download and Install HP Printer Drivers on Windows 11
1. Identify Your HP Printer Model
The first step in downloading and installing your printer driver is to identify your specific HP printer model. This model number is often found on the front or top of your printer or within the printer settings menu.
2. Visit the HP Support Website
Head over to the HP Official Support website (https://support.hp.com) to find the latest drivers available for your printer model. Here’s what you need to do:
- Open your web browser and type in support.hp.com.
- Select the Printers category from the homepage.
- In the search bar, enter your printer’s model number (e.g., HP Envy 6055 or HP OfficeJet Pro 9025).
- Hit Search to be directed to your printer’s support page.
3. Select Your Operating System: Windows 11
Once you are on your printer’s support page, you will be presented with a list of available drivers and software. The page will automatically detect your operating system, but ensure that Windows 11 is selected in the dropdown.
Important Note: If Windows 11 isn’t detected, you can manually choose it from the list of supported operating systems.
4. Download the HP Printer Driver
Next, scroll down to the Driver-Product Installation Software section. Here, you will find the latest full-feature HP printer drivers for Windows 11.
- Click Download next to the driver package.
- Depending on your internet connection, the download might take a few minutes.
5. Install the HP Printer Driver
Once the download is complete, locate the driver file in your Downloads folder. Here’s how to install it:
- Double-click on the driver file to run the installation setup.
- A user prompt will appear asking for permission to make changes — click Yes.
- Follow the on-screen instructions provided by the HP Driver Installer. This may include choosing your connection type (USB or Wi-Fi), setting up printer preferences, and finishing the driver installation.
- Restart your computer if prompted after the installation is complete.
6. Connect Your HP Printer to Windows 11
Once the installation process is finished, you can now connect your HP printer to your Windows 11 device. If you are using a USB connection, simply plug the cable into the printer and the computer. For wireless printing, make sure your printer and your Windows 11 PC are on the same Wi-Fi network.
For wireless connection:
- Open the HP Smart App (available on the Microsoft Store), and follow the setup instructions to connect the printer to your wireless network.
- You can also connect through the Control Panel of the printer by selecting your Wi-Fi network and entering the password.
7. Print a Test Page
After the installation and connection are successful, it's a good practice to print a test page to ensure everything is working smoothly. Here’s how:
- Open the Devices and Printers section in the Control Panel of Windows 11.
- Find your HP Printer and right-click to open the menu.
- Select Print Test Page to confirm that your printer is functioning correctly.
Troubleshooting Common Driver Installation Issues
Even though the process is straightforward, you may encounter some issues during the installation. Here are a few common problems and their solutions:
1. Windows 11 Does Not Detect My HP Printer
If your system fails to recognize the printer after installation:
- Ensure that your printer is properly connected via USB or Wi-Fi.
- Check the printer’s network settings to ensure it is connected to the correct Wi-Fi.
- Restart both your computer and printer.
2. The Driver Installation Fails
If the driver installation fails or stops unexpectedly:
- Temporarily disable your antivirus software, as it may interfere with the installation.
- Ensure that you have downloaded the correct driver for Windows 11.
- Restart your computer and try the installation again.
3. Outdated Firmware
Sometimes, outdated firmware can cause connection or performance issues. You can update your printer’s firmware through the HP technical support phone number website or the HP Smart App.
4. Printer Shows “Offline” Status
If your printer appears offline even though it’s connected:
- Open Devices and Printers in the Control Panel.
- Right-click on your HP printer and select Use Printer Online.
- Make sure there are no pending jobs stuck in the printer queue.
Final Thoughts
By following the steps above, you should have no issues downloading and installing the correct HP printer drivers for Windows 11. Ensuring you have the latest drivers installed will provide the best performance and avoid unnecessary troubleshooting down the line.
Pro Tip: Regularly check for updates on the HP support website to keep your printer functioning optimally on Windows 11.




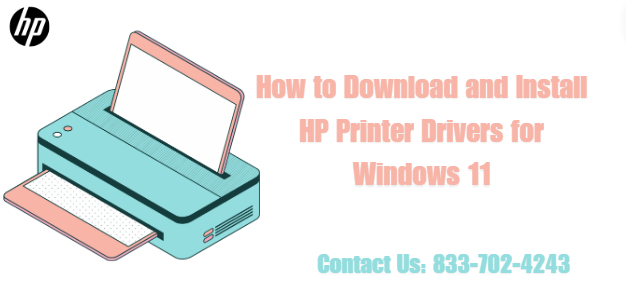
Comments