In today's digital time, safeguarding your financial data is the primary concern, and if you rely on QuickBooks to manage your accounts and other business requirements, then configuring firewall and security settings properly is a must. Without these configurations, your sensitive information could be at risk of unauthorized access, and QuickBooks may not operate smoothly. This blog will walk you through the essential steps to effectively configure firewall and security settings. By following these guidelines, you’ll create a secure environment and avoid common problems such as Windows firewall is blocking QuickBooks due to poorly managed security settings.
If the firewall is blocking QuickBooks and affecting its functionality, and you are in misery, wondering how to fix it, dial 1.855.738.2784 and talk to our QuickBooks professionals for assistance.
Manually Configure the Firewall
Here, we provide step-by-step instructions for manually configuring your firewall settings.
Add a Firewall Port Exception for QuickBooks
- Open the Windows Start menu.
- Type "Windows Firewall" into the search.
- Select Windows Firewall.
- Click on Advanced Settings.
- Right-click on Inbound Rules.
- Choose New Rule.
- Select Port.
- Then click Next.
- Ensure that TCP is selected.
- Navigate to the Specific local ports field.
- Input the ports needed for your specific version of QuickBooks:
- For QBDT 2020 and later: 8019, XXXXX.For QuickBooks Desktop 2019: 8019, XXXXX.
- For QuickBooks Desktop 2018: 8019, 56728, 55378-55382.
- For QuickBooks Desktop 2017: 8019, 56727, 55373-55377.
Important: QuickBooks Desktop 2019, 2020, and later versions use dynamic ports. These ports are assigned during installation, allowing QuickBooks Desktop to have exclusive access to a specific port.
Obtain the Dynamic Port Number
- Open the Windows Start menu.
- Type "QuickBooks Database Server Manager."
- Open it.
- Navigate to the Port Monitor tab.
- Locate your QuickBooks version.
- Note the Port Number.
- You’ll need this.
- You can change the assigned port number by clicking on Renew.
- To do this:
- Go to the Scan Folders tab.
- Click Scan Now. Reset the firewall permissions.
- After noting the port number.
- Click Next.
- Choose Allow the Connection. Click Next.
- Mark all profiles and then select Next.
- Create a rule. Give it a name. For example: "QBPorts(year)."
- Once done, click Finish.
- Repeat the above steps. Create outbound rules.
Create Windows Firewall Exceptions for QuickBooks Programs
- Open the Windows Start menu.
- Type "Windows Firewall" into the search. Open it.
- Click on Advanced Settings.
- Right-click on Inbound Rules.
- Select New Rule.
- Choose Program. Click Next.
- Select This Program Path. Click Browse.
- Select the executable files, then click Next.
- Choose Allow the Connection. Click Next.
- Make sure to check all profiles.
- Now, click Next.
- Create a rule.
- Name it like "QBFirewallException(name.exe)."
- Repeat these steps. Create outbound rules.
Conclusion
This guide explored how to configure firewall and security settings. Once you complete the steps, your firewall and security settings for QuickBooks will be properly configured, helping to ensure smooth operation and enhanced security.
Recommended To Read: How To Resolve QuickBooks payroll not working




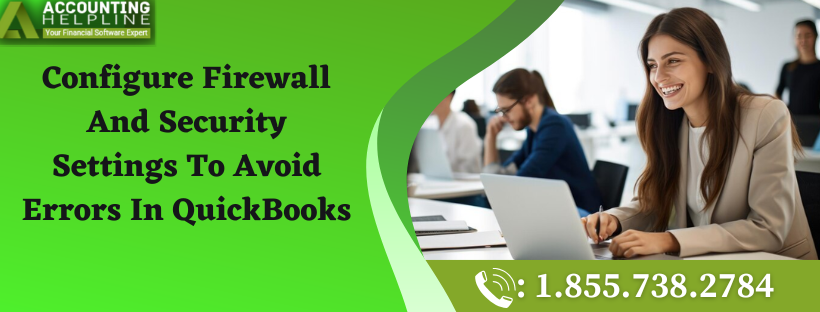
Comments