This isn’t easy when printing important files and documents on a printer. But a printer says “Printer is offline” message or error. You will notice that the printer will not print anything, and you’ve no idea why you’re not getting any print from the printer. Check out this helpful blog on how to get a Brother printer online back from an offline state. Visit at- support.brothers.com/windows
There are many reasons why Brother printers may be offline. In many ways, there may be a connectivity problem while turning off the printer. You can get the Brother printer back online by following just a few steps from your device. But even if you can’t get the printer’s online status back, you can use these top 5 troubleshooting solutions to get a Brother printer online.
Solution 1: Check Your Network Connection
First thing first, you need to double-check the Brother printer’s network connection by following these basic instructions:
- As your initial step, turn off your Brother printer and let it cool down.
- After a few minutes, power it on and check the network connection, whether it is a USB cable, Ethernet connection, or wireless network.
- If you’re using a USB cable, ensure the cables are properly plugged in.
- Also, confirm that the USB plug on the printer and your PC are working properly.
- In the Ethernet, ensure the port is properly connected to your printer and the router is on and working properly.
- In a wireless network, check whether the Internet is active or not. Also, confirm that your PC is connected to your printer and not any other device.
- Once you have checked and set respective connections, print a test to see if the problem is fixed. Visit at- support.brother.com
Solution 2: Confirm Brother Printer Is Set As Default
If the Brother printer isn’t set as the default, you may encounter the problem of your Brother printer going offline. Therefore, complete the steps below to set your Brother printer as the default.
- First, go to the “Control Panel” tab using the Search menu.
- Once the Control Panel opens, select the “Devices & Printers” option.
- After that, the Brother printer list will appear on the screen.
- Right-click on the printer from the list of printers shown and select the “Set as Default Printer” option.
- Lastly, restart the Brother printer to check whether an offline issue is fixed or not.
Solution 3: Restart Print Spooler Service
The Brother printer offline error can be easily resolved by restarting print spooler services. Simply perform the procedures given below:
- First, open the “Service Window“ using the Search menu.
- Select the “Print Spooler” option from the Services window in the right panel.
- Right-click on the option “Print Spooler” and select the “Stop” option.
- Open the “File Explorer” application and browse to the following site, or copy this text, paste it into the File Explorer box, and hit the “Enter“ key.
- After that, you need to enter C:\Windows\System32\spool\PRINTERS.
- Select all files from the Printers folder and click the “Delete“ option.
- Go back to the option “Print Spooler,” then right-click on it, and hit the “Start” option to start the spooler service again.
- Also, make sure the start-up type of spooler is selected as the “Automatic” option.
Solution 4: Check For Brother Printer Jam Issue
If a Brother printer is jammed by any paper stuck in the printer, it may show an error like printer jammed or offline. In order to check and clear the flow, do the following:
- Power it off and remove the paper rollers by opening the paper tray. If any sheets are stuck or jammed, remove them.
- Whether the paper is stuck or not, you need to clean the paper tray with a damp cloth.
- After that, please wait for it to dry, and put the rollers back on.
- Try printing new files or documents to check if the problem is resolved.
Solution 5: Update Your Driver Software
Outdated driver software may cause the Brother printer to stop functioning. To fix “how to get a Brother printer online,” follow the directions in the section below:
- Right-click on the “Start“ menu and then tap on the option “Device Manager.”
- Then, double-click the option “Print Queue” to expand the list.
- After that, right-click on your Brother printer to update the driver software.
- Select the option “Browse my computer for driver software” from the following screen.
- Tap the “Browse” button next to the find a driver option.
- Now, select the file to download the driver and press the “OK” button.
- Lastly, click the “Next” button while updating the printer driver.
Source Url- how to get a Brother printer online






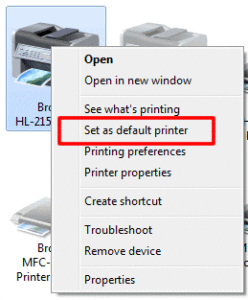
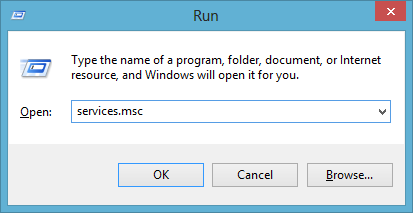
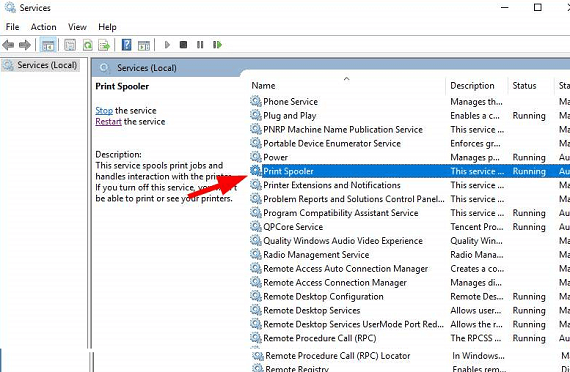
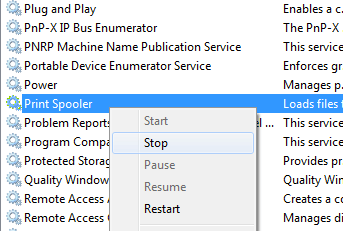
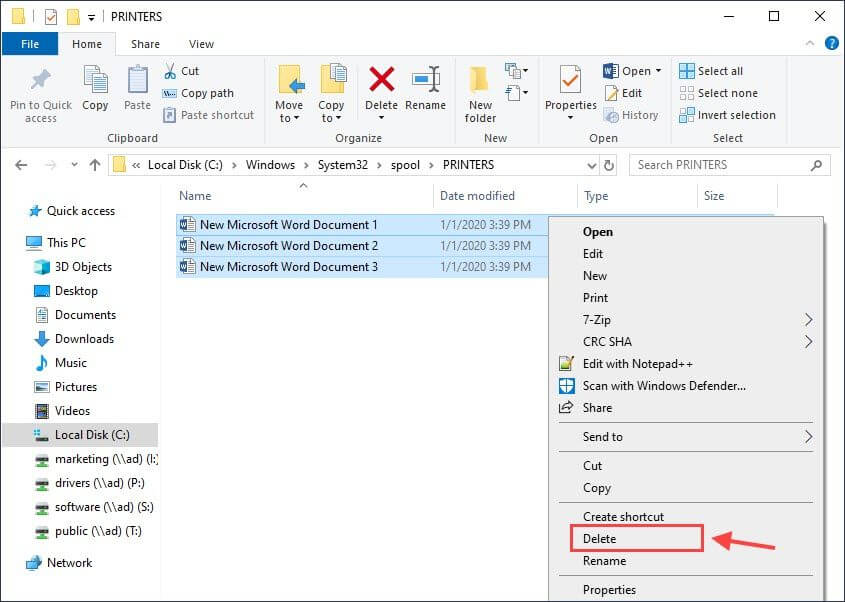
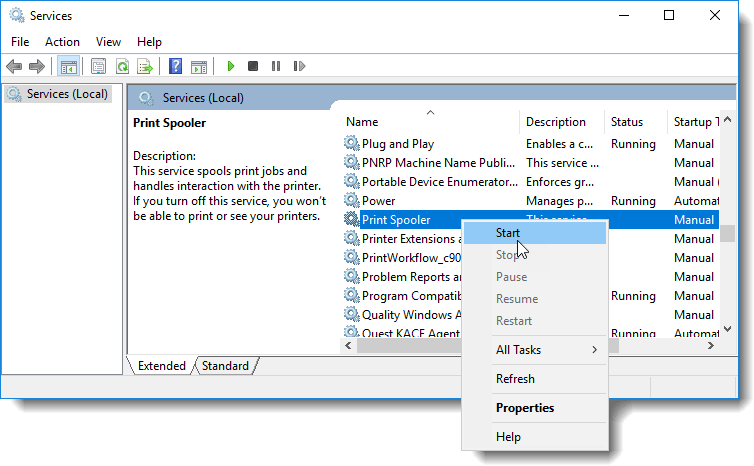
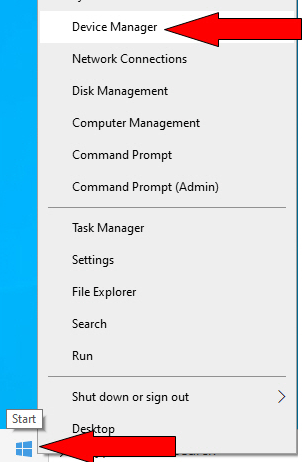
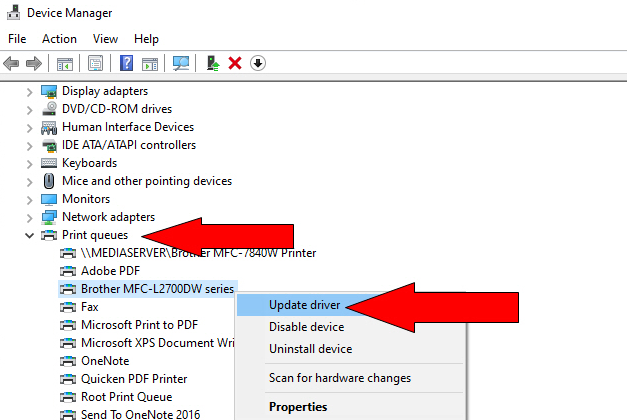
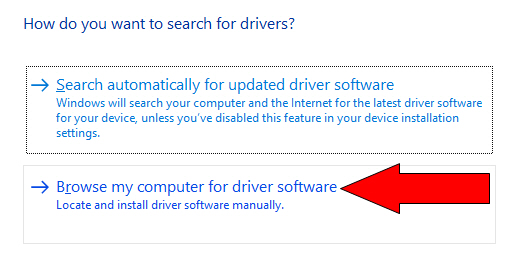
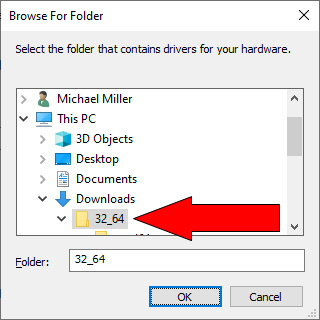
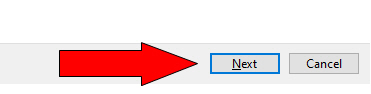
Comments