Many QuickBooks Online (QBO) users utilize American Express credit cards for their regular banking transactions. At times, however, they can encounter some really difficult technical issues while attempting to download relevant bank feeds through QBO on the system.
Usually, this situation arises when there is some problem with the synchronization of American Express (AMEX) credit card details and the user’s QB Online (QBO) account. Therefore, experts refer to this problem as the ‘QuickBooks American Express Not Syncing’ problem.
In this detailed blog, you will learn & implement valid resolutions for this difficult problem.
Are you constantly encountering a ‘QuickBooks American Express Not Syncing’ problem? You can dial 1.855.856.0042 to get help from our QB Technical Professionals Team.
Relevant Reasons That Cause ‘QB Online Not Syncing With American Express’ Problem
You can encounter the ‘QB Online Not Syncing with American Express’ problem due to the reasons explained here:
- Inherent connection problems can prevent syncing of QB Online & American Express on the system.
- Defective temporary files and cache data files can also cause this technical issue.
Recommended to read: How to resolve QuickBooks Error 15106
What Are the Suitable Resolutions for ‘American Express Not Functioning in QB Online’ Problem?
You can root out the ‘American Express Not Functioning in QB Online’ problem through the resolutions provided here:
Resolution 1: Properly disconnect and reconnect your QBO account with American Express (AMEX)
Step 1: Successfully disconnect QBO and AMEX bank accounts and then refresh the connection
- Firstly, just access the ‘Banking’ menu in your QB Online (QBO) account and then properly hit the ‘Edit’ option against the bank account name that you wish to disconnect.
- Thereafter, instantly tap on the ‘Disconnect this account on save’ checkbox, and then you must click on the ‘Save’ button to finally disconnect the AMEX bank account.
- Now, in order to refresh the connection, instantly launch the American Express website, and then you must select the ‘Business’ menu, following which you can tap on the ‘Account Services’ box.
- Thereafter, easily select the ‘Partner Permissions’ section under the ‘Security & Privacy’ tab, following which you can fully disconnect the Intuit via the AMEX banking website.
Step 2: Carefully reconnect your QBO account with your AMEX business card on the computer
- Instantly go to the ‘Banking’ menu in QB Online and then carefully hit the ‘Add Account’ button following which you can effectively select the ‘AMEX business card’ option on the window.
- Next, properly provide your ‘AMEX business card’ credentials and then immediately tap on the ‘Reconnect’ button to validate the connection between your QBO account & AMEX business cards.
Resolution 2: Erase all the irrelevant cache data files and temporary files inside ‘Internet Explorer’ to tackle this issue
- Here, you must carefully choose the ‘Tools’ menu within the ‘Internet Explorer’ window & then you have to hit the ‘Delete Browsing History’ button shown under the ‘Safety’ tab.
- Just thereafter, immediately check the ‘Cookies and Website Data’ and the ‘Temporary Internet Files and Website Files’ options on the ‘Delete Browsing History’ window, following which you shall need to hit the ‘Delete’ button.
- In the final step, you can successfully open your QBO account to utilize the AMEX business card on the system.
Utilize these two effective resolutions in the correct order to tackle the ‘QuickBooks American Express Not Syncing’ problem. For further help, dial 1.855.856.0042 to connect with our QB Professionals Team.
This blog posted on: whizolosophy.com




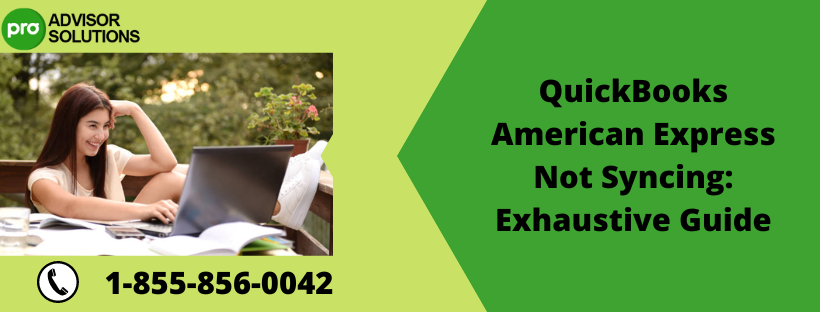
Comments