Sign Up or Log In to Tradovate
Before you can connect Tradovate to TradingView, you need to have an active Tradovate account. If you don’t have one yet, visit the Tradovate website and sign up. The registration process is straightforward; you’ll need to provide basic information like your name, email, and password. Once registered, log in to your account to proceed.
Subscribe to TradingView
TradingView offers a variety of subscription plans, including free and premium options. The premium plans come with more features and fewer limitations. How to Connect Tradovate to Tradingview If you’re serious about trading, it’s recommended to opt for a premium subscription to take full advantage of TradingView’s advanced tools. If you already have an account, simply log in.
Enable API Access on Tradovate
To connect Tradovate with TradingView, you’ll need to enable API access on your Tradovate account. The API (Application Programming Interface) allows TradingView to communicate with Tradovate. Here’s how to enable it:
Log in to Tradovate: Use your credentials to access your Tradovate account.
Navigate to API Settings: Go to the settings or account section, and look for API settings.
Enable API Access: Turn on the API access by following the on-screen instructions. You may need to generate an API key, which will be used later.
Configure TradingView for Tradovate
Once API access is enabled on Tradovate, it’s time to configure TradingView:
Open TradingView: Log in to your TradingView account.
Access the Broker Panel: In the TradingView interface, find the broker panel, usually located at the bottom of the screen.
Search for Tradovate: In the broker panel, look for Tradovate from the list of available brokers.
Connect to Tradovate: Click on Tradovate and a connection prompt will appear. You’ll need to enter the API key that you generated in the previous step.
Test the Connection
After successfully entering the API key, TradingView should be connected to your Tradovate account. It’s essential to test the connection before you start trading:
Place a Test Trade: Try executing a small test trade from TradingView to ensure that the orders are being sent correctly to Tradovate.
Check for Errors: If there are any issues, TradingView will display an error message. Tradingview Webhook Api Automation Double-check the API key and settings if this happens.
Monitor Trade Execution: Confirm that the trade is reflected in both TradingView and Tradovate to verify the connection.
Start Trading
With the connection established, you can now start trading directly from TradingView using Tradovate as your broker. Use TradingView’s advanced charting tools, indicators, and strategies to analyze the market and execute trades with precision. All trades executed through TradingView will be processed by Tradovate, allowing you to leverage the strengths of both platforms.




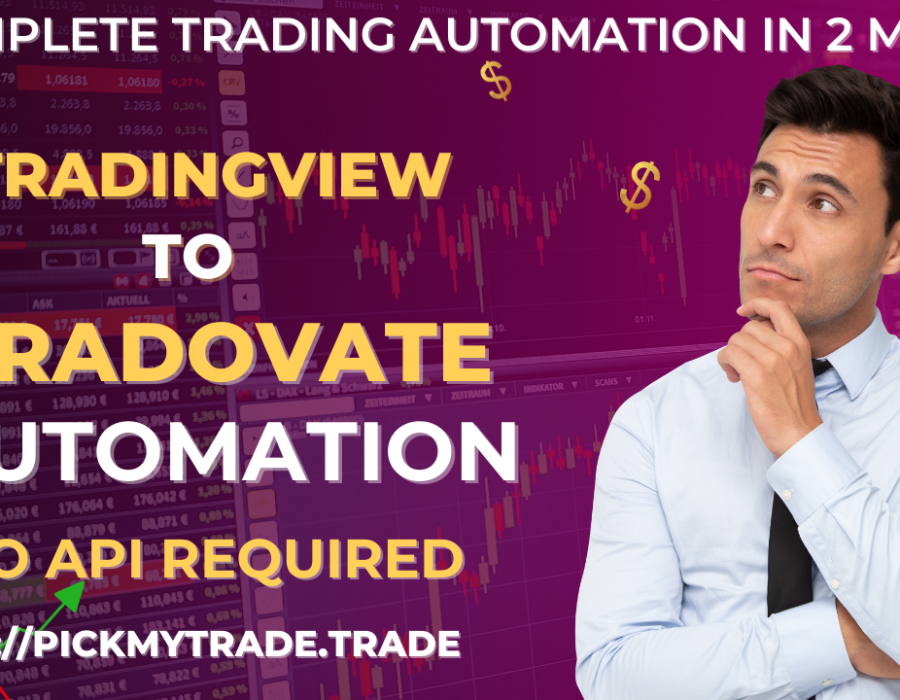

Comments