Microsoft Office is a cornerstone of productivity software, and if you are a Windows user, you will likely want to install it on your computer. This guide is designed to walk you through how to download Microsoft Office on your Windows system, ensuring a smooth installation.
Choose Your Office Version
Before you begin, determine which version of Microsoft Office you need. You can buy a Microsoft Office 365 subscription and access the latest Office apps and cloud services or purchase a one-time, standalone version of Office, such as Office 2019. Make sure your choice aligns with your needs and budget.
Log in to Your Microsoft Account
To initiate the download, you will need a Microsoft account. If you do not have one, you can easily create it on the Microsoft website. Log in to proceed if you already have an account.
Purchase or Activate Your Office Subscription
If you have chosen to buy Office 365 online, you will need to pay a subscription fee. Follow the on-screen prompts to pay and activate your subscription. For standalone versions, you will need to enter the product key provided during purchase.
Access Your Account
Once you are logged in, go to the Microsoft account dashboard. Here, you will find an overview of your subscriptions and purchases.
Download Office
Locate the option to download Office. The precise location may vary based on the version you have chosen and any ongoing promotions. Click on the "Install Office" button.
Choose Installation Options
Choose if you want to download the 32-bit or 64-bit version of Office. The recommended choice is usually the 32-bit version, as it is more compatible with a broader range of systems and add-ins.
Start the Download
Click "Install" to start the download process. Once the process is complete, you will find a setup file on your PC. Open this file to begin the installation.
Follow Installation Prompts
The installation window will walk you through the process. Follow the on-screen instructions, including accepting the license terms and customizing installation settings if necessary.
Sign in to Your Microsoft Account Again
During installation, you may be prompted to sign in to your Microsoft account once more. This step is essential to link your Office installation to your account, ensuring that you can access your subscription or product key.
Wait for Installation to Complete
The installation process may take some time to complete, depending on your computer's speed and the chosen Office components. Once it is complete, you will receive a confirmation that Office is successfully installed.
Access Office Apps
You can now access Office apps like Word, Excel, PowerPoint, and more from your Start menu or desktop shortcuts. Sign in with your MS Office account to activate your license and unlock all features.
Keep Office Updated
To ensure you have the updated bug fixes, security, and other features, enable automatic updates for Microsoft Office. Updates are essential for maintaining the software's performance and security.
Congratulations! Your Microsoft Office installation is now complete. You can now start using these powerful productivity tools to create documents, spreadsheets, presentations, and more, enhancing your work and personal projects with the full range of Office features at your fingertips.
EVGKey.com is your one-stop destination for software solutions and licenses. They specialize in providing cost-effective Microsoft Office products, enabling you to access essential software without breaking the bank. Whether you need to windows 10 activation key or purchase Office 2010, Office 2016, or Office 365 licenses, the platform has got you covered. With seamless downloads available for both Mac and Windows users, EVGKey.com ensures a hassle-free experience while delivering legitimate software solutions for your convenience.
For more info :-
windows 7 home premium 32 bit key
windows 7 home premium 32 bit product key
Source Url :- https://sites.google.com/view/evggkey/home




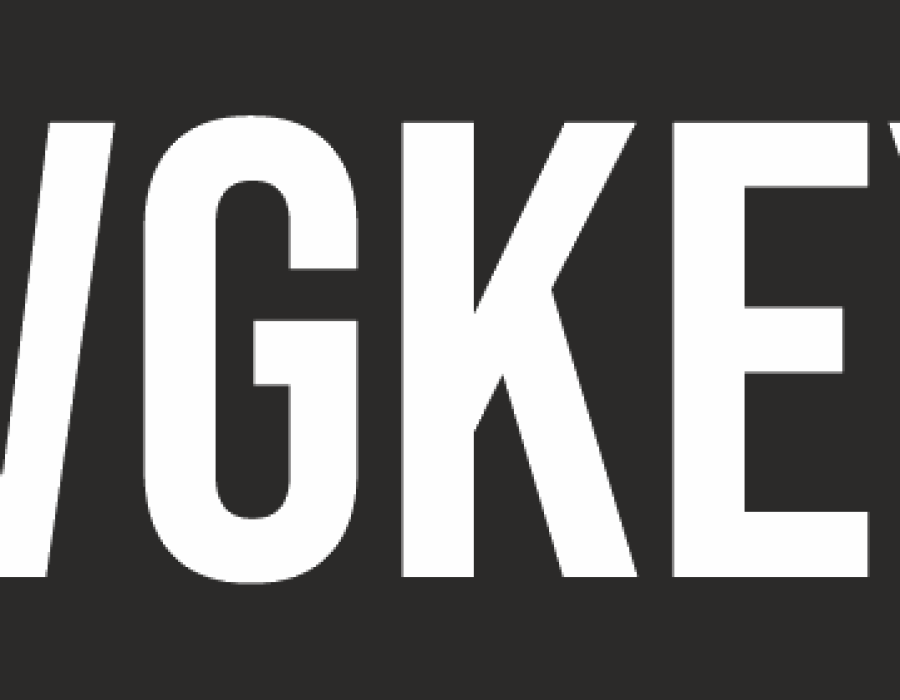
Comments